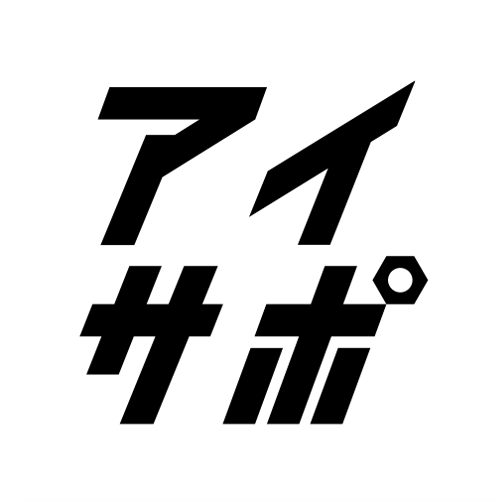高性能のカメラ機能が搭載されているiPhoneで、写真をたくさん撮るという人も少なくないでしょう。しかし、せっかく思い出として残していたiPhoneの写真データも、本体が壊れてしまったりデータ上の不具合が発生したりすれば失われてしまいます。そうならないためにも、しっかりとバックアップをして思い出の写真を守ってください。
ここでは、iPhoneの写真データを守るためのバックアップ方法について紹介します。
不意の故障に備えよう!データのバックアップとは
iPhone内に保存されているデータは、もちろんそう簡単に消えるようなことはありません。iPhoneは手動または自動でデータをバックアップできる機能があります。そのため、しかるべき手順を踏んできちんとバックアップしておけば、データが突然消えてしまってあたふたするようなこともありません。
まずは、iPhoneのデータをしっかりと整理しておくことをおすすめします。とりわけ容量が大きい写真データは、それだけでiPhoneの容量をかなり消費しまうこともあります。写真データをバックアップしておくことは、不意の故障によるデータの喪失を防ぐことができるだけでなく、限りあるiPhoneの容量を上手に使うことにもつながります。
WindowsでiPhone内の写真データをバックアップする方法
iPhone内に保存されている写真データをバックアップするためには、パソコンを使うのが最も効率的です。パソコンはスマホよりも容量が大きく、たくさんのデータを保存することができます。
まずはWindowsでiPhone内の写真データをバックアップする方法を見ていくことにしましょう。Windowsでのバックアップ方法は、iPhoneからパソコンにデータを転送するというやり方です。
まずはiPhoneとパソコンをUSBケーブルでつないでください。接続したら、Windowsのエクスプローラーというところを開いてください。そこを開くと、iPhoneのアイコンが表示されているはずです。それを右クリックして、「写真とビデオのインポート」を選択しましょう。
すべての写真をインポートすることもできますし、インポートしたい項目を選んで移動させることもできます。項目を選択して「インポート」もしくは「読み込み」ボタンをクリックすれば、写真データのパソコンへのインポートが始まります。インポートが完了すると、初期状態では「ピクチャ」欄に写真データが保存されているはずです。選択した項目がしっかりインポートできているかチェックしましょう。
Macでバックアップしたいときはどうする?
Windowsではなく、Macで写真データのバックアップをする際は、AirDropを使うのが最も便利な方法です。AirDropは同じAppleの製品間でデータのやり取りをする際に使われる機能です。
近くに同じデバイスがあれば、すぐにデータの移動をすることができます。AirDropを利用する際は、まずiPhoneのコントロールセンターでAirDropを有効にしておく必要があります。
ホーム画面を下からスワイプするとコントロールセンターが表示されます。そこにある「AirDrop」という項目をタップしましょう。そこで「すべての人」を選択して、AirDropをオンにします。iPhoneのAirDropを有効にできたら、Macのパソコンを起動しておき、あとは写真や動画を選択して画面下部にある「アクション」ボタンをタップしてください。すると送信したい相手が表示されるはずなので、そこで起動しておいたMacを選択します。
Macで受信を受け入れれば、データの転送が始まります。Macではダウンロードフォルダに転送された写真データが保存されるので、Windowsのときと同じように転送がしっかりできているか確認しておいてください。
Googleフォトを利用してデータをバックアップ
Googleのアカウントがある場合は、無料のGoogleフォトを利用したバックアップ方法もおすすめです。
Googleフォトを利用すれば、自動的にiPhone内に保存した写真データをバックアップすることができます。また、容量制限もないので、iPhoneの容量を上手に活用したいときにも便利なのがGoogleフォトの良いところです。Googleフォトを利用するためには、まずiPhoneで「Googleフォト」アプリをインストールしてください。インストールしたアプリを起動したら、「始める」という項目をタップして写真へのアクセスを許可します。Googleフォトを利用するにあたってはGoogleのアカウントが必要になります。
アプリを始めるとアカウントを入力する画面に移動するので、その画面でGmailアドレスとパスワードを入力してログインしてください。ログインをすると、「写真や動画のバックアップ」という画面になります。そこでバックアップと同期という項目を選択して、続行をタップしましょう。Googleフォトでは画質の選択をすることができますが、容量が無制限の高画質をタップして次の項目に進んでください。あとはデータの同期が完了するのを待つだけです。
Googleフォトは設定しておけば全自動でバックアップがされるので、急な故障にも対応できますし、iPhone内の写真データを整理したいときなども、わざわざパソコンなどにデータをバックアップする手間が省けます。
バックアップの手段はさまざま!自分に適した方法で実践しよう
ここまで紹介してきたように、iPhone内の写真データをバックアップする方法はさまざまです。
普段から使い慣れているパソコンの種類や、Googleアカウントを持っているかどうかなど、人によってどのバックアップ方法が適しているかには違いがあります。普段の自分の生活と照らし合わせながら、最適な手段を選んでバックアップを実践してみましょう。