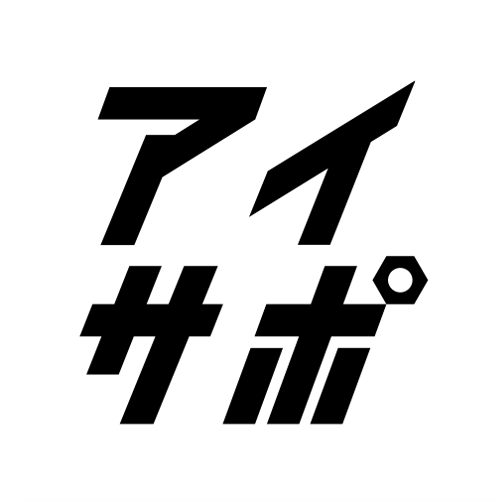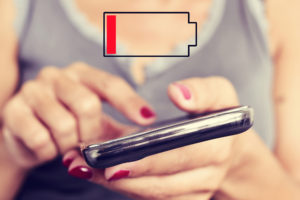開いているスマホの画面を撮影できるスクリーンショット、略してスクショ。「両手を使わないと撮影できないし、音が鳴るから使いにくい」と思っている人に、スクショの撮り方をお伝えします。ますますiPhoneが使いやすくなるはずですよ。
オーソドックス!ホームボタンと電源ボタンの同時押し
iPhoneでスクショを撮るには、本体上部または側面にある電源ボタンを押しながらホームボタンを押します。「カシャッ」というシャッター音が鳴って画面が光ったなら撮影完了です。png形式で保存された画像が「写真」のなかにありますので確認してください。
ホームボタンのないiPhone Xでは、ボリュームキーの上と電源ボタンを同時に押します。
片手が塞がっていても簡単!AssistiveTouchを利用した撮影方法
iPhone7Plusのように画面が大きい機種では、片手が塞がっているとスクショを撮るのも一苦労です。このようなときは、AssistiveTouch(アシスティブ・タッチ)を活用することをおすすめします。
AssistiveTouchは画面上に丸いメニューを表示させることで、ホームボタン操作などを画面タッチで行えるようにする機能です。初期設定ではオフになっているので、「設定」アプリを開き、「一般」から「アクセシビリティ」の順にタップして操作のところにある「AssistiveTouch」をオンにしてください。そうすると、画面右下に灰色の四角いアイコンがでてくるはずです。
次に「最上位メニューをカスタマイズ…」をタップして「〇個のアイコン」の右にある「+」ボタンから「スクリーンショット」のアイコンを追加します。その後、AssistiveTouchのメニューを開き、スクリーンショットのアイコンをタップすれば撮影完了です。これでスクショを撮ろうとして、誤ってスリープモードにすることもありません。
AssistiveTouchのメニューボタンを右下に置いておくのが邪魔だと感じたら、ボタンをタップしたまま移動させることで表示位置を変えることができます。
外出先でも安心!無音でスクショを撮る方法
通常、スクショを撮るとシャッター音がします。自宅にひとりでいるときなら音がしても構いませんが、静かなところで誰かと一緒にいるときには意外とこの音が気になるものです。
無音でスクショを撮影するには、まず本体側部にあるサイレントスイッチをオンにして、iPhoneをサイレント(マナー)モードにします。
次に、音量をミュートにします。これでホームボタンと電源ボタンの同時押し、AssistiveTouchいずれの方法でスクショを撮影してもシャッター音は鳴りません。ただし、iOSのバージョンによっては音が鳴ることがありますので、事前に確認しておくと確実でしょう。
こんな機能知りたかった!?スクショ動画の撮影方法
アプリゲームのハイスコアを周囲に自慢したいときなど、スクショ動画を撮影したいときもあるかもしれません。iOS 11でスクリーンレコーディング(画面収録)機能が追加されたので、紹介します。
まず「設定」アプリを開き、「コントロールセンター」の「コントロールをカスタマイズ」をタップしてください。
次に、「画面収録」の左横にある「+」をタップします。そうすると、コントロールセンターに画面録画のボタンが追加されます。録画したい画面を開いた後、コントロールセンターを表示して録画ボタンをタップします。カウント後に画面録画がスタートします。マイクオーディオの設定で周囲の音を拾うかどうかを選択することができます。マイクのアイコンが赤く点灯しているときは、マイクがオンになっています。録画を終了するときにはステータスバーにある「停止」をタップしてください。
著作権等には注意しよう!
画面収録を利用すれば動画配信サイトやSNSの動画も録画することができます。しかし、iTunesで購入した映画など、コンテンツ保護のためにスクショ動画が撮影できないときもあります。
録画できないときには撮影時に「ムービーを再生できません」と表示されます。他の人や会社の権利を侵害しないように、著作権などには最大限注意しましょう。
便利なスクショ機能を使いこなそう!
友人と同じ画面を見ながら電話で話したいときや、後から見返すのに画面を保存しておきたいときなどスクショは便利です。
サイレントモードにする無音での撮影を含め、スクショは簡単に撮影・録画できます。特にアプリをダウンロードする必要もないのが嬉しいところです。スクショ機能を使いこなせば、スマホ生活がより一層楽しくなるはずです。