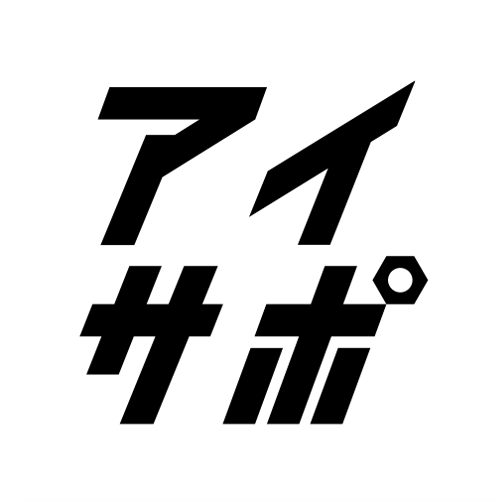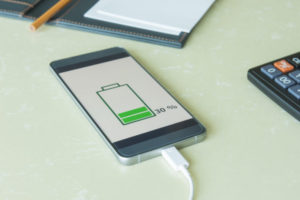iPhoneにデータを移行させる方法にはさまざまなものがありますが、どの方法を取ることで正しく安全にデータ移行が可能かは知っていますか?
一般的に、どの方法を用いても同じだと思われがちですが、データの種類や状況に応じて適切な移行方法というものがあるのです。
ここでは、iPhoneのデータ移行に用いる各ツールの特徴や移行方法などについて詳しくみていきましょう。大切なデータを守るためにも、機種変更や乗り換えの際は要チェックです。
iTunesを使ったデータ移行の方法
iPhoneからiPhoneへのデータ移行方法としてもっともメジャーなのが、iTunesにバックアップを取って復元によりデータを移行させる方法です。
まずは、パソコンのiTunesのバージョンが最新かどうかを確認しましょう。「ヘルプ」から「更新プログラムの確認」をクリックすることで確認することができます。問題なければ旧端末を付属のケーブルでパソコンに接続し、旧端末のデータのバックアップを取ります。iTunesがiPhoneを認識すると、画面左上に端末のアイコンが表示されますのでそちらをクリックしてください。
次に、バックアップのオプション内の「このコンピュータ」と「iPhoneのバックアップを暗号化」という項目にチェックを入れます。すると、パスワードの設定画面が表示されますので、任意のパスワードを入力して「パスワードを設定」をクリックすることでデータの転送がはじまります。
バックアップが完了するまでは、絶対にケーブルを抜かないように気をつけておきましょう。バックアップが完了したら、復元を使って新しい端末にデータを移行させる作業です。バックアップを取り終えたiPhoneを外して、データを移したいiPhoneをパソコンと接続します。すると、「新しいiPhoneへようこそ」という画面が表示されますので、「このバックアップから復元」という項目にチェックを入れて「続ける」をクリックしてください。「パスワードを入力」というポップが表示されたら、バックアップの際に任意で決めたパスワードを入力することで復元がはじまります。
iCloudを使ったデータ移行の方法
こちらもiTunesと同様に、iPhoneからiPhoneへのデータ移行を行う際に利用することのできるツールとなっています。iTunesと違うのは、「wi-fi環境下であれば無線でデータ移行が可能」ということと、「パソコンは必要ないが、無料では5GBまでのデータしか移行ができない」といった点です。
データの移行方法は、旧端末の設定アプリから「iCloud」を選択して「バックアップ」へと進み、「iCloudバックアップ」を有効にします。その後、下部に表示されている「今すぐバックアップを作成」をタップすることでただちにバックアップが開始されますので、終わるまで気長に待ちましょう。
無事に終了したら、次はデータを移行したい新しいiPhoneの電源を入れます。すると、「こんにちわ」の文字が表示されて初期設定が開始されますので、「Appとデータ」という項目までは、画面に表示された手順に従って設定を進めていってください。「Appとデータ」の項目まできたら「iCloudバックアップから復元」を選択し、最新の時刻のバックアップを選択することでデータの移行がスタートします。
android端末からiPhoneへとデータを移行させる方法
android端末からiPhoneへのデータ移行は、「Move to iOS」というandroid端末向けにAppleが提供しているアプリを利用します。
まずは、Google Playから「Move to iOS」をインストールしてアプリを起動させましょう。すると「iOSに移行」という画面が表示されますので「続ける」をタップし、利用条件を確認して「同意する」を選択します。
次に、「コードを検索」という画面が表示されますので「次へ」をタップして一旦android端末の操作はストップです。そして、データを移行したい新しいiPhoneの電源を入れます。すると、「こんにちわ」の文字が表示されて初期設定が開始されますので、「Appとデータ」という項目までは画面に表示された手順に従って設定を進めていってください。
「Appとデータ」まで進み、「androidからデータを移行」を選択して「続ける」をタップすることで、移行に必要な10桁のコードが生成されます。このコードをandroid端末に入力することでデータ移行の準備が開始されますので、しばらく待ちましょう。
準備が完了すると「データを転送」という画面に切り替わりますので、あとは移行させたい項目を選択して「次へ」をタップすることでデータ移行が開始されます。
ちなみに、「Move to iOS」で移行できるものにはGoogleアカウントも含まれていますので、グーグルフォトやカレンダーは同じアカウントでログインすればiPhoneでも引き続き利用可能です。
LINEやゲームアプリなどの引継ぎ設定も忘れずにチェックしよう!
ここまで紹介したデータ移行の手順とは別に、アプリによっては内部データを引継ぐための設定や引継ぎコードの発行が必要になる場合があります。そういった仕様のアプリの場合は、前述したデータ移行の方法で内部データまで移行させることができないため、事前に引継ぎ設定が必要かを確認しておかなければなりません。
appストアにはすでに膨大な数のアプリがあることから、どのアプリで引継ぎ設定が必要かといった言及はできませんが、アプリ内のヘルプページなどに引継ぎに関する記載があることが多いので、データ移行前に必ず確認しておきましょう。
また、引継ぎに関する記載がないアプリや、データが消失してしまうと本当に困るアプリは、公式サイトなどであらかじめ確認しておくことをおすすめします。
大切なデータを失わないために正しい手順を把握しよう
今回紹介したように、iPhoneのデータ移行は状況に応じてさまざまな方法がありますので、正しい手順を把握して適切なものを選択する必要があります。
大切な画像やアドレス帳はもちろん、LINEスタンプなどのインストールしているアプリ内のデータを安全に移行させるためにも、各アプリの引継ぎ設定なども忘れずにチェックしておきたいところです。