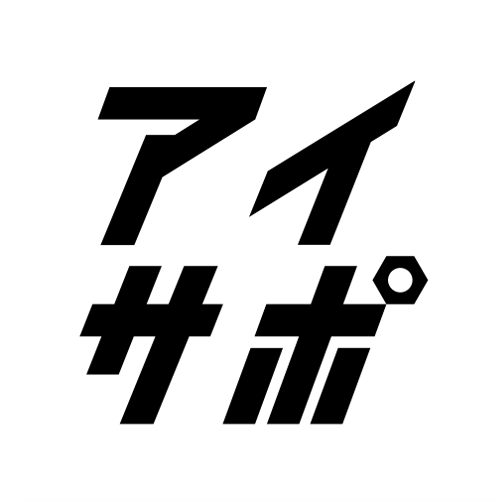iPhoneに不具合が発生したり、新機種に買い替えたりする際などに、バックアップからの復元が必要になることがあります。しかし、中には復元方法がわからないという人もいることでしょう。
ここでは、iPhoneのデータをバックアップから復元する3つの方法について詳しく解説していきます。
バックアップの保管先によって復元方法が異なる?
iPhoneのデータの主なバックアップ先は、iCloudとiTunesです。バックアップの作成方法やバックアップからの復元を行う手順が微妙に異なるので、両者の違いをよく理解し、最適なバックアップ先を選択しましょう。
iCloudの特徴としては、バックアップがiCloudに保管され、そのデータは常に暗号化されるという点が挙げられます。また、最大で2TB分のストレージを利用でき、最初の5GBまでは無料となります。さらに、Wi-Fiを使える環境であれば、どこにいてもバックアップを作成可能です。同様にバックアップからの復元も、Wi-Fiを利用すればいつでもどこでも行えます。
iTunesでのバックアップでは、MacまたはWindowsパソコンにバックアップが保管されます。バックアップデータはデフォルトでは暗号化されていないものの、任意で暗号化できます。
利用できるストレージ容量に関しては、コンピュータの空き容量によって変動します。バックアップ作成時、及びバックアップからの復元時は、iPhoneをコンピュータに接続する必要があります。
復元方法その1「iCloudからの復元」
iCloudに保管されたバックアップから復元する際は、まずiPhoneを起動して「設定」「一般」「リセット」の順に選択し、「すべてのコンテンツと設定を消去」をタップします。次に「Appとデータ」画面で「iCloudバックアップからの復元」を選びましょう。AppleIDを入力してiCloudにサインインしたら、各バックアップデータの日付とサイズをよく確認し、適切なものを選択します。
新しいバージョンのiOSが必要だというメッセージが表示されたら、指示にしたがってアップデートを行います。続いて画面の案内に沿ってAppleIDアカウントにサインインして、Appと購入済みのコンテンツの復元を実行します。進行状況バーが最後まで進んだら、復元完了となります。
復元方法その2「iTunesからの復元」
iTunesに保管されたバックアップから復元するときは、iPhoneのバックアップ作成時に使用したMacまたはWindowsパソコンを起動し、iTunesを開きます。それからUSBケーブルを使って、iPhoneとコンピュータを接続します。
「このコンピュータを信頼しますか?」というメッセージや、iPhoneのパスコードの入力を求めるメッセージが表示されたら、画面上の指示にしたがって操作を進めましょう。次にiTunesの画面にiPhoneとの接続を示すアイコンが表示されたら、そのアイコンをクリックし、「バックアップの復元」を選びます。もしもiOSのバージョンアップを求められたら、案内にしたがって対処しましょう。
続いて、各バックアップデータのなかから最適なものを選択し、「復元」をクリックします。バックアップを暗号化している場合、パスワードの入力が必要になります。iPhoneが再起動しても接続状態は維持したまま、コンピュータとの同期が終わるまで待ちます。同期が終わったら作業完了となります。
復元方法その3「アプリからの復元」
iCloudやiTunesに適切なバックアップを作成できていない状態であっても、「Dr.Fone for iOS」というアプリを利用することで、データの復元が可能になります。
手順はシンプルで、まずはアプリをMacかWindowsパソコンにインストールし、アプリを起動します。次にコンピュータにiPhoneを接続し、「iOSデバイスから復元」を選択しましょう。そして復元したいデータにチェックを入れて「復元」をクリックすると、復元が開始されます。
また、このアプリを使用すれば、iPhoneの不具合を修復できる場合もあります。ただし復元・修復が可能なファイルの種類はiPhoneの機種によって違いますから、アプリを利用する際は充分に確認しましょう。
万が一に備えてバックアップはこまめに作成しよう
不具合や故障はいつ発生するかわからないため、普段からこまめにバックアップを作成しておくことが重要です。
iCloudでバックアップを作成する場合は、iPhoneをWi-Fiに接続し、「設定」「ユーザー名」もしくは「設定」「iCloud」の順にタップします。次に「iCloudバックアップ」をタップし、「今すぐバックアップを作成」を選択すれば作業終了です。
iTunesでバックアップを作成する際は、まずiPhoneをMacやWindowsパソコンに接続します。そしてメッセージにしたがって操作を進め、iPhoneとの接続を示すアイコンがiTunesの画面に表示されたら、そのアイコンを選択しましょう。続いて「今すぐバックアップ」をクリックすれば、バックアップが作成できます。
バックアップからの復元は便利で重要度が高い!
iPhoneが不具合で動かなくなったり、大事なデータを誤って消去してしまったり、買い替えた新しいiPhoneにデータをコピーしたりするときに、バックアップからの復元が必要になる場合があります。
そのため、iCloudやiTunesやアプリを使ったバックアップからの復元方法をしっかり理解しておくと便利でしょう。そして、定期的なバックアップ作成を習慣づけておくことが大切です。