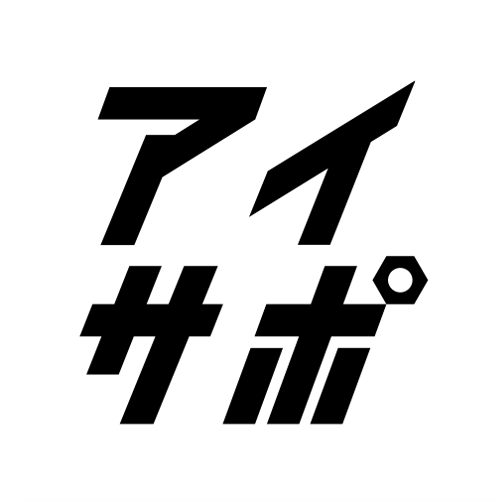iPhoneには、バッテリーアイコンのバーの長さだけではなく、%表示で残量を確認できる機能が付いています。バーだと直感的に残量を理解できるというメリットがありますが、具体的な数値ではないので、まだ安心だと思っていたら切れたということも起こりかねません。%表示で見る方法も知っておきましょう。
iPhone Xにあるバッテリー表示の問題点
iPhone Xは、以前のiPhoneと比べて変更された点が少なからずあります。バッテリー残量の表示方法もその一つで、残量の%表示をバッテリーアイコンの横にいつも表示させておく機能が廃止されました。
画面上部の切り欠き(センサーハウジング)という領域にカメラやセンサーを納めているので、そのためにステータスバーの部分が狭くなって%表示をするスペースがなくなったからです。しかし、バッテリー残量をアイコンのバーの長さでしか確認できなくなったわけではありません。ひと手間掛かりますが、簡単に残量を%で見ることもできるのです。
コントロールセンターでバッテリー残量を確認する方法
バッテリー残量を%表示で確認するには、コントロールセンターを開くのが手っ取り早い方法です。iPhone Xでコントロールセンターを開くときには、画面の右上の端から下にスワイプしましょう。これでコントロールセンターの画面になり、右上にバッテリーアイコンとともに残量の%の表示が出ます。
従来のiPhoneでは、コントロールセンターを開くときに下から上にスワイプしましたが、iPhone Xで同様の操作をするとホーム画面が表示されてしまいます。iPhone Xではホームボタンがなくなったために、このような方法に変更されました。以前の操作方法に慣れていた人は注意が必要です。
ウィジェットでバッテリー残量を確認する方法もある
AppleWatchやAirPodsなどの、バッテリー表示ができる端末をiPhone XとBluetooth接続させているなら、ウィジェットからバッテリーの残りの%確認をすることも可能です。
ホーム画面やロック画面などを右にスワイプすると、ウィジットの表示画面になります。その画面の下に「編集」があるので、タップしてウィジェットを追加する項目を出しましょう。そして、選択できるウィジェットのなかからバッテリーを選ぶために、「バッテリー」という表示の横にある「+」をタップします。
これだけで追加はされますが、見やすいようにするには、追加された「バッテリー」の右にある3本の線を上部にドラッグします。見やすい最上位に置けたら編集は終了なので、「完了」をタップします。これで、ウィジェット画面を開けば上部にバッテリーアイコンと%表示が見られるようになるのです。
従来のバッテリー残量の%表示設定
iPhone X以外の機種は、ステータスバーのバッテリーアイコン横に残量の%表示をさせておくことができます。設定するには、ホーム画面の設定アイコンから設定画面を開き、「一般」を選びます。そして、「使用状況」をタップするとバッテリー残量という項目が出てくるので、それをタップして%表示をONにします。
この設定を一度しておけば、解除しない限り%の表示はずっとされ続けます。常時、%でもバッテリー量を確認しておきたい人には、便利な機能となっているのです。
バッテリー残量を細かく確認できるほうが便利!
バッテリーアイコンがあるとはいっても、そのままではバッテリーのはっきりした残量がわかるわけではありません。そして、うっかりしてバッテリーが切れてしまうと、プライベートや仕事に支障をきたすことになります。
バッテリーを%表示で確認しておけば、残量が数字でしっかり示されるので、危なそうだと感じれば早めに充電して対処することもできるでしょう。常時表示できる機種でなくても、出かける前などに確認する習慣を付けておけば、バッテリー切れで困る心配は少なくなります。大した手間ではないですから、確認方法をきちんと頭に入れておくと安心です。
その他にも以下の症状に当てはまるものがあればお問合せください。
・バッテリーがすぐ切れる
・電源がいきなり落ちる
・充電してもすぐにバッテリーが切れる
・バッテリーの充電が遅い
・バッテリーが膨張している
・バッテリーが発熱している
・バッテリーの充電が遅い