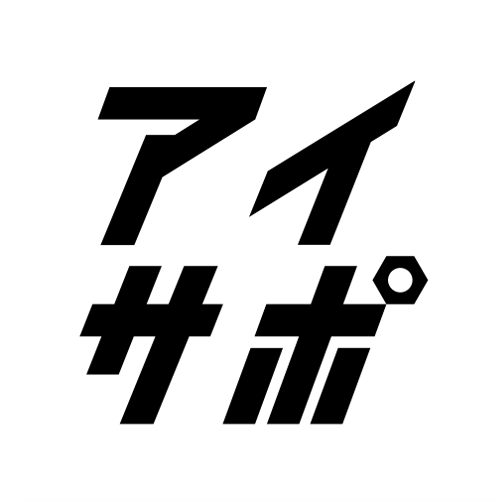iPhoneを使っている人は、撮った写真をパソコンで管理したり、データ保管したりしたいときもあるでしょう。しかし、中には「iPhoneの写真がうまく取り込めない」という経験をしたことがある人もいるかもしれません。そんなときは、焦らず順番に対処していくことが重要です。そこで、ここでは思うようにパソコンに写真が取り込めないときの対処法を紹介いたします。
そもそもiPhoneの写真をパソコンに取り込むには?

対処法について知る前に、まずはiPhoneで写真を取り込む基本的な方法について確認しておきましょう。
写真がうまく取り込めないとき、「何か問題が発生しているのでは」と思っていたら、「そもそも手順が違っていた」ということも少なくありません。そのため、最初に基本的な「写真を取り込む操作」について解説しましょう。この点をしっかり理解しておくことで、写真が取り込めないというトラブルもぐっと減ってくるでしょう。
また、実際に不具合が起きたときにも、慌てず対処することができます。
1.Macの場合
Macパソコンに写真を取り込む場合、最初に最新のiTunesがインストールされているかを確認しましょう。iTunesが最新バージョンになっていないと、写真をうまく取り込むことができないため、何度やっても失敗してしまうことになりかねません。作業を始める前に、必ずチェックするようにしましょう。
そして、iTunesが最新のものであることが確認できたら、USBケーブルでiPhoneをMacに接続します。このとき、場合によってはデバイス側のロックを解除する必要があるので注意しましょう。ロックを解除するときは、パスコードを使います。
また、確認のメッセージが出てくることもありますが、「信頼」をクリックしてそのまま進めば大丈夫です。
そうすると、自動的に写真Appが開きます。もし、自動的に開かない場合は手動で開きましょう。そして、読み込みたい写真をクリックし「選択項目を読み込む」に進んでいけば、選択した写真を取り込むことができます。
新しいものだけを選びたいときは、「すべての新規項目を読み込む」をクリックするといいでしょう。こうすることで、一つ一つ選ぶよりも手間が少なくて済み、作業時間を短縮することができます。ここまできたら、iTunesをMacパソコンから取り外してしまってかまいません。
ただし、写真などの読み込みをしたときは、必ず安全操作で取り出すようにしましょう。もし、この操作をせずに取り外しをしてしまうと、データがきちんと保存されない可能性があるのです。また、データが破損してしまうこともあるので、この操作はしっかりと行うようにしましょう。
2.Windowsの場合
Windowsパソコンに写真を取り込むときは、Macパソコンのときと同様に最新のiTunesがパソコンにインストールされているかを確認しましょう。
最新バージョンであることが確認できたら、USBでiPhoneを接続します。その際、必要に応じてデバイスのロックを解除しましょう。パスコードを使用するところは、Macパソコンの場合と同様です。
また、もしメッセージが出てきたときは、「許可」もしくは「信頼」をクリックしてそのまま進みます。その後の操作ですが、iPhoneの場合、OSのバージョンによって方法が異なるので注意しましょう。
Windows10の場合には、まずスタートボタンからフォトアプリを開き「インポート」をクリックし、「USBデバイスから」を選択します。
その後は、画面に表示される指示に従って操作していきます。Windows7の場合は、「画像とビデオの読み込み」をクリックし、読み込みをクリックすれば完了です。
Windows8の場合には、まずフォトアプリを開きましょう。「インポート」を選択し、インポート元のデバイスを選びます。この場合は、iPhoneを選択すればいいでしょう。そして、「インポート」を選択すれば作業は完了です。
このように、同じWindowsであってもバージョンによって操作方法が全く異なります。そのため、自分のWindowsがどのバージョンなのかを確認してから作業を始めるとスムーズに進むでしょう。
iCloud写真を使う方法も

パソコンにiPhoneの写真を取り込む場合、iCloud写真を使うという方法もあります。このiCloud写真を使えば、パソコンのOSに関係なく写真にアクセスできるため、とても便利です。
使用方法は、まずiOSが最新の状態になっているかどうかを確認しておきます。このとき、Windowsの場合はiCloudアプリをインストールしておくようにします。そうすることで、同じAppleIDでログインできるようにするのです。ここまでの準備ができたら、iPhoneをWi-Fiに接続します。
そして、iCloud写真を「有効」にしましょう。有効にする方法はiOSによって異なりますが、ほとんどの場合「設定」から入っていき操作を行います。
たとえば、iPhoneであれば「設定」から入って「ユーザ名」を選択、「iCloud」から「写真」と進んでいき、「iCloud 写真」をオンにすれば完了です。
iCloud写真のいいところは、パソコンのOSに関わらず利用できること以外に、写真が自動的に追加されることが挙げられます。iPhoneで新しく撮った写真は自動的に追加されるので、いちいち取り込み作業をする必要がありません。そのため、頻繁に写真を撮る人や取り込み作業を面倒に感じている人にとっては、とても便利な仕組みだといえるでしょう。
また、写真を編集したときなど変更があった場合にも、全てのiOS デバイスにその内容が反映されるようになっています。
iPhoneの写真が読み込めない原因と対処法
iPhoneの写真がパソコンに取り込めなくなってしまうときには、いくつかの原因が考えられます。一つの原因によってうまくいかなかったり、いくつかの原因が合わさっていたりするなどケースバイケースでしょう。
しかし、うまく写真が取り込めないときは、これらの原因のどれかに当てはまることがほとんどなのです。そこで、ここでは写真が取り込めない主な原因と、その対処法について解説していきます。実際に、そのような状況で困っている人は一つずつ順番に試していくことで解決できる可能性が高いでしょう。
1.たまたま処理が滞っている
写真が取り込めない原因の一つに、「たまたま処理が滞ってしまう」ということが挙げられます。
ちょうど写真を取り込もうとしたときにその現象が起きてしまい、エラーになってしまうことがあるのです。そうした現象が発生する理由として、本体が熱くなるのを予防するなどの目的で、動きが制御されている可能性が考えられます。
「iPhoneやパソコンを長時間使用していたら熱を持った」という経験をしたことがある人も多いかもしれません。そのようなとき、iPhoneは温度が上がりすぎてしまわないように自分で処理速度をセーブして、熱を抑えようとするのです。
このようなときの対処法としては、「とりあえず再起動」することをおすすめします。再起動は、他の症状のときにもよく使われる方法ですが、比較的有効な方法です。
実際に「再起動をしてみたら元に戻った」ということもよく聞かれます。これは、再起動することでオーバーヒート状態だったiPhoneを一度リセットさせる効果があるのです。
iPhoneを長い時間使っていたり、本体が熱を持ってきたりといったときには、処理が滞っていることを疑ってみるといいかもしれません。そして、iPhoneを一度再起動させてみるといいでしょう。
2.iPhoneの容量不足

iPhoneの容量不足によって、写真がうまく見られなくなることがあります。これは、iPhoneが容量不足の状態だと、自動的にiCloudに写真のデータが移行されるためだといえるでしょう。そのため、iPhoneに写真のデータが残らなくなってしまうのです。
これを解消する方法としては、「『iPhoneストレージ最適化』の設定をオフにする」ということが挙げられます。そうすることで、勝手に写真データがiCloudに移行することを防ぐことが可能です。
また、「iPhoneのストレージ容量を十分に確保する」といった対策も有効でしょう。そもそも、iPhone本体にしっかりと余裕があれば、写真が移行してしまうことはありません。
対策はいくつかありますが、どちらにしても「iPhone本体に写真のデータを残す」ということが大切です。普段はあまり容量のことを気にせず使ってしまいがちですが、そのような人こそ注意が必要でしょう。
問題なく使えていると思っていても、実は気付かぬところで問題が起きていることもあるのです。日ごろから写真や動画をたくさん撮っている人は、不具合が起きたときに、まずは容量不足を疑ってみるといいでしょう。
また、実際に使いすぎて容量不足になっていた場合には、普段からiPhoneの空き容量を意識して使うようにするのがポイントとなります。容量不足は、日頃から自分で気を付けることで防げる原因の一つなのです。
3.USBケーブルに問題がある
iPhoneの写真が取り込めないとき、USBケーブルに問題があって写真が読み込めなくなっているケースもあります。iPhoneやパソコンの本体には何も問題はなく、USBケーブルに原因がある場合もあるのです。
また、「そもそもしっかりとUSBケーブルがつながれていなかった」ということもあります。まずは、USBケーブルがしっかりとささっていることを確認しましょう。USBケーブルがつながれていることを確認できたら、「USBケーブルに故障がないか」をチェックします。
場合によっては、新しいUSBケーブルをつないで試してみるのもいいでしょう。それでうまく取り込めるのであれば、最初に使っていたUSBケーブルが故障してしまっている可能性が高いです。
正常なUSBケーブルで接続を行った場合、パソコン上でiPhoneの「DCIM」フォルダが開けます。しかし、フォルダが表示されなくて開けない場合には、USBケーブルに問題がある可能性が考えられるでしょう。
また、USBケーブルによっては、使っているパソコンのOSと相性がよくないこともあります。何度やってもうまくいかない場合、使っているUSBケーブルが、パソコンのOSに対応したものであるかを確認してみることをおすすめします。
iPhoneから写真がうまく取り込めない場合、iPhone本体やパソコンに問題があると考えられがちです。しかし、USBケーブルに問題があったケースも決して少なくはありません。そのため、不具合があったときには、USBケーブルについてもしっかりチェックするといいでしょう。
4.画像の保存形式の問題
画像の保存形式の問題で写真が読み込めなくなることも、よくあるケースといえるでしょう。なぜなら、iPhoneをバージョンアップすることで写真の保存形式が変わってしまうことがあるからです。
保存形式が変わってしまうと、パソコンで画像を見たりiPhoneから取り込んだりすることができなくなってしまいます。この場合は、写真の保存形式をパソコンで読み込めるような形に変換することが必要です。形式を変換するには、ソフトを使う方法があります。操作方法も簡単なのでiPhoneを使っている人は、パソコンにインストールしておけば次に使うときも便利です。
iPhoneから写真が取り込めないとき、つい焦ってしまうかもしれませんが、そんなときはまず画像の保存形式を確認してみることをおすすめします。
特に、iPhoneのバージョンアップをしたばかりの人は、画像の保存形式が変わっていないかを確認することが賢明です。写真フォルダから写真を選択すれば簡単に保存形式の確認ができるので、チェックしてみてください。
5.ソフトウェアが古い

iPhoneの写真が取り込めないとき、OSやソフトウェアの更新を忘れていることが原因の場合もあります。バージョンが古いままになっているため、写真が読み込めなくなるケースがあるのです。そのような場合には、iTunesやiPhone、そしてパソコンのOSを最新の状態にするようにしましょう。
しかし、逆にOSのバージョンアップが原因となっているときもあるのです。バージョンアップによって見られないときは、OSを更新前の状態に戻す作業をすることで、再び写真が見られるようになります。
OSを前の状態に戻す方法は、WindowsとMacで異なるため注意が必要です。まず、Windowsの場合には「設定」を選択します。「更新とセキュリティ」をクリックし、[回復]を選ぶと、「バージョンを前のものに戻す」という表示が出てきます。
ここで、「開始する」をクリックすることでOSを更新前の状態に戻すことが可能です。Macの場合には、システム終了後、電源ボタンを押し、Appleのロゴが出てくるまで「command+R」を長押しするようにしましょう。すると、「OS Xを再インストール」という表示が出てくるので、それをクリックします。これで、OSを以前のものに戻す作業は完了です。
まとめ
iPhoneの写真がパソコンに取り込めないというとき、ほとんどの場合は、今回紹介した「原因と対処法」に当てはまってくるでしょう。しかし、時にはそれでも読み込みできない場合があります。そのようなケースでは、本体に問題があることも考えられるため、これらの対処法を試してみても解決しない場合は、一度「アイサポ」に相談してみましょう。