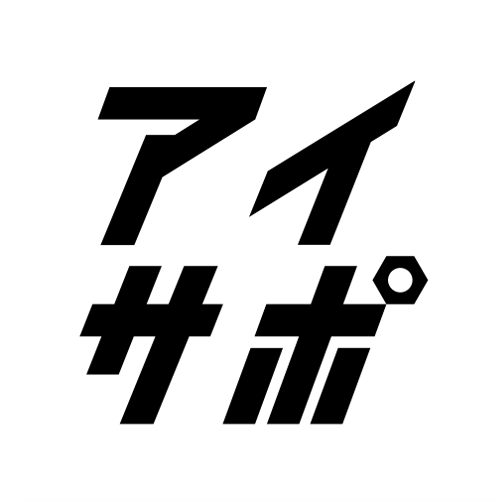1.iPhoneがフリーズする原因とは?
iPhoneがフリーズするケースとして多いのは、以下の5つです。
・アプリの使用中にフリーズする場合
・iTunesの画面でフリーズする場合
・Appleロゴの画面でフリーズする場合
・ホーム画面でフリーズする場合
・バッテリーの劣化でフリーズする場合
それぞれのケースについて、以下に原因を説明します。
1-1.アプリ使用中にフリーズする場合

アプリを使用中にiPhoneがフリーズすることがあり、この場合、原因はアプリのバグや不具合が考えられます。バグとは、プログラムに生じた間違いを表す言葉で、一般的には不具合と同じ意味で使うことが多い傾向です。このバグが使用中のアプリの動きが遅くなったり、突然終了したりという問題を起こし、iPhoneのフリーズにつながります。
1-2.iTunesの画面でフリーズする場合
iPhone本体のアップデートやバックアップを行い、しばらくしてiPhoneを確認すると「iTunesに接続」という画面のままフリーズしている場合があります。
これは、ネットの通信状態がよくない、もしくは、セキュリティソフトエアが何らかのバグを起こしているなどの理由で、iPhone本体のアップデートやバックアップが失敗したときに起こる現象です。
1-3.Appleロゴの画面でフリーズする場合
iPhoneを起動すると、画面上にAppleのロゴマークが表示されます。通常はロゴマークが消えたら、iPhoneを使えるようになりますが、Appleマークが表示途中でフリーズした場合、次の2つの原因が考えられます。
・iOSというiPhoneのソフトウェアに問題が発生した
・iPhoneを動かす内部基盤に不具合があり、うまく作動できない
1-4.ホーム画面でフリーズする場合

たとえば、iPhoneのホーム画面で複数のアプリを同時に操作してフリーズした場合などは、以下のことが原因と考えられます。
・画面保護フィルムが、ディスプレイの感知機能を妨害
・ソフトウェア(iOS)の問題
・ディスプレイの劣化などの問題
・バッテリーの膨張
・画面割れ
・落下や水濡れ、湾曲によって不具合が生じている
1-5.バッテリーの劣化でフリーズする場合
iPhoneが頻繁にフリーズする場合、その一因を担っているのがバッテリーの劣化だといわれています。
たとえば、iPhoneの充電残量が0になる前に再び充電をするなど、充電と放電を繰り返すことがバッテリーの劣化を早めます。
2.iPhoneがフリーズした場合の基本的な対策
「アプリの使用中」や「iTunes接続時」、「iPhoneの起動時」、「ホーム画面で複数のアプリを作動中」、そして「バッテリーの劣化」など、iPhoneがフリーズしやすい5つのケースと原因について、ご理解できたでしょうか。
それでは、次にiPhoneがフリーズした場合の基本的な対策と、それぞれのケースと原因ごとの対策について説明します。
2-1.アップデートしてみる

iPhoneがフリーズするさまざまなケースに共通する対処方法の一つは、iPhoneのソフトウェアであるiOSまたはアプリをアップデートすることです。なぜなら、iOSやアプリが不具合を起こしている可能性があるからです。
iOSやアプリを最新の状態にアップデートする場合、iPhoneをWi-Fiでインターネットに接続する方法と、iPhone上の「iTunes」を使って手動で行う方法の2つがあり、前者を「デバイスをワイヤレスでアップデートする」といいます。
2-2.強制終了と再起動を行う
iPhoneが頻繁にフリーズする場合に行う共通の対処法の2つ目は、iPhoneの強制終了と再起動です。
この方法はバッテリーにダメージを与えるので、あまりおすすめではありませんが、急いでiPhoneを使いたいときなどは役に立ちます。
iPhoneの強制終了には、次の2つがあります。
・ボタンの長押し
具体的な方法は、iPhoneの機種によって異なるので後ほど説明します。
・「Assistive Touch」を使う
ボタンが反応せず、強制終了や再起動ができない場合の対処法で、具体的な手順は以下になります。
その1.「設定」アプリを立ち上げます>「一般」を選択します>「アクセシビリティ」をタップします>「Assistive Touch」をオンにします。
その2.「Assistive Touch」をクリックします>「デバイス」から「画面をロック」を長押しします。
2-3.初期化してみる
iPhoneが頻繁にフリーズする場合に行う共通の対処法の3つ目は、iPhoneを初期化しリセットすることです。
初期化によってiOSはリセットされませんが、送受信したメールや写真などのデータが消去されます。リカバリーモードとDFUモードによる初期化の具体的な手順については、以下になります。
・リカバリーモードによる初期化
1.パソコンでiTunesを起動します
2.iPhoneの電源をオフにします
3.ライトニングケーブルをパソコンのUSBデバイスに接続してきます
4.iPhoneの「ホームボタン」を押したままにします
5.パソコンに接続したライトニングケーブルをiPhoneに接続します
6.iPhoneの画面にAppleのロゴマークから「iTunesに接続」が表示されるまで待ちます
7.パソコンの画面に「iPhoneを復元」が表示されます
8.復元と更新でリカバリーモードへと入ります
・DFUモードによる初期化
1.パソコンとiPhoneをライトニングケーブルで接続します
2.パソコンでiTunesを起動します
3.iPhoneの「スリープボタン」と「ホームボタン」を長押しします
4.押したまま6秒ほどでiPhoneの画面が消えます
5.そのまま4秒ほど経過したら、iPhoneの「スリープボタン」を離す
6.「ホームボタン」を押した状態のまま6秒経つと、リカバリーのポップアップが表示され、復元と更新に進みます
3.iPhoneがフリーズする原因ごとの対策について
iPhoneがフリーズした場合の基本の対処方法について、理解できたでしょうか。次は、iPhoneがフリーズしやすい5つのケース(アプリの使用中、iTunes表示中、Appleロゴ表示中、ホーム画面、バッテリーの劣化)について、それぞれの対処法を紹介します。
3-1.アプリ使用中にフリーズする場合の対策

アプリの使用中にiPhoneがフリーズする場合、以下の対処方法を順番に行うことで、フリーズの原因がアプリ由来かiOSなどのソフトウェア由来であるかがわかります。
・マルチタスクの削除
同時に複数のアプリを起動すると、iPhoneがフリーズする場合があります。使用していないアプリを削除して、iPhoneがフリーズするという現象が改善するか検証してください。具体的な手順は以下です。
1.ホームボタンをダブルクリックして、バックグラウンドのアプリを立ち上げます
2.起動しているアプリを上にスワイプして消します
・アプリやiOSを最新バージョンにする
フリーズしやすいアプリや、使用中のiPhoneのiOSが最新バージョンかどうかを確認してください。iOSは、iPhoneの「設定」→「一般」→「ソフトウェアアップデート」でバージョンの確認とアップデートができます。
・アプリの再インストール
上記の対処方法を行ってもiPhoneのフリーズを改善できない場合は、アプリをいったんアンインストールし、再インストールしてください。
3-2.iTunesの画面でフリーズする場合の対策
iTunesに接続しているときにiPhoneがフリーズしてしまう場合は、まずiPhoneの強制再起動を行います。
強制再起動の方法は機種によって異なるので、後ほど説明します。
もしも、強制再起動をしてもiPhoneがフリーズする場合は、【2-3.】でご紹介したリカバリーモードによる初期化を行ってください。
リカバリーモードによる初期化を行っても、iTunesに接続したままフリーズするという現象が改善しない場合は、専門店による修理対応が必要です。
3-3.Appleロゴの画面でフリーズする場合の対策
iPhoneの電源を入れると起動はするけれど、Appleロゴマークが表示中にフリーズする場合、次の2つの対処方法があります。
・iTunesに認識される場合
1.iPhoneとパソコンをLightningケーブルで接続します
2.パソコンに表示されるiTunesの端末設定画面から、「バックアップの復元」を選択します
3.iPhoneを最後にバックアップしたときの状態に復元します
・iTunesに認識されない場合
いったんiOSをクリーンインストールするため、【2-3.】で紹介したDFUモードによるiPhoneの初期化を行います。
3-4.ホーム画面でフリーズする場合の対策
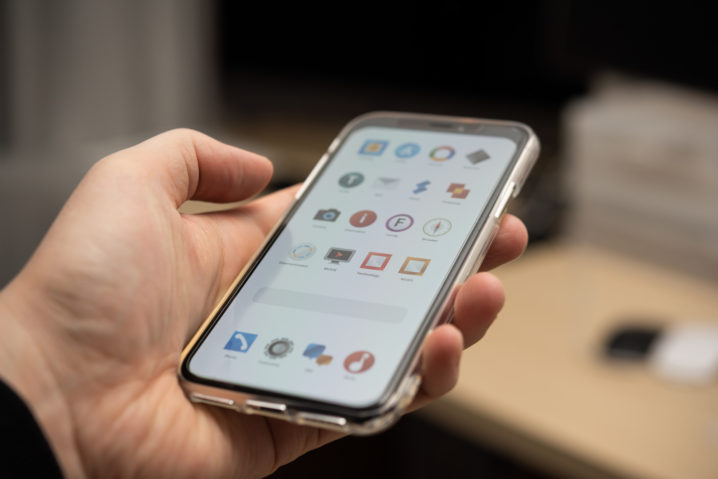
ホーム画面でフリーズする場合の対策を、問題ごとに説明します。
・フィルムの問題の対処法
iPhoneのディスプレイ(画面)に貼られているフィルムをはがし、iPhoneがフリーズする現象が解消するか確認します。
・ソフトウェアの問題の対処法
iOSがタッチパネル機能を正常に認識できず、iPhoneがフリーズしている場合があります。その場合は、iPhoneを強制再起動するかリカバリーモードで初期化します。
・ディスプレイに問題がある場合の対処法
リカバリーモードによる初期化や、iOSやアプリの再インストールを行ったにもかかわらず、iPhoneがフリーズするという現象が改善しない場合があります。
そのときは、iPhoneのディスプレイに何らかの問題が生じている可能性があり、専門店による修理が必要です。
・バッテリー膨張の対処法
劣化したバッテリーが膨張して圧迫することにより、iPhoneがフリーズする場合があります。バッテリーの膨張を見分けるポイントは、次の3つです。
1.持ち上がったディスプレイの側面から、光が漏れている状態
2.ディスプレイの左半分が浮き上がっている状態
3.ディスプレイの背景が白い画面で、そこにうっすら青い線が見える状態
これらの症状への対処方法は、バッテリーの交換です。
・画面割れの対処法
iPhoneの画面割れは、専門店による修理となります。iPhoneの修理専門店なら、画面割れだけを直す修理と本体を新しいiPhoneに交換する方法の2つがあります。
・落下または湾曲または水濡れの対処法
不注意からiPhoneを落として湾曲させたり、水で濡らしたりした場合も、専門店による修理が必要です。
ちなみに、iPhoneが水濡れしているかどうかは、iPhoneの側面にある「液体侵入シンジケータ」で確認できます。
3-5.バッテリーが劣化している場合の対策
バッテリーが劣化してしまったら、自分で対処することは難しいです。そのため、ふだんからバッテリーの劣化を遅らせるような使い方を心がける必要があります。
たとえば、iPhoneの充電残量が0になる前に再び充電をしない、充電中にiPhoneを使わないなど、頻繁に充電と放電を繰り返さないことが大切です。
4.iPhoneがフリーズする時の強制終了の仕方
iPhoneがフリーズした場合の共通の対処方法と、問題ごとの対処方法について、理解できましたか。
次は「iPhone6S以前」、「iPhone7・iPhone7Plus」、「iPhone8・iPhone8Plus・iPhoneX」とiPhoneの機種ごとに異なる強制終了の手順について説明します。
4-1.iPhone6S以前の機種の場合

フリーズするiPhoneが「iPhone6S」以前の機種の場合、強制終了は、iPhoneのホームボタンと上部のボタンまたはサイドボタンを同時に 10 秒以上、Appleロゴが表示されるまで長押しして行います。
4-2.iPhone7・iPhone7Plusの場合
お手持ちのiPhoneが「iPhone7」または「iPhone7Plus」の場合、フリーズしたときの強制終了は、サイドボタンと音量を下げるボタンを同時に 10 秒以上、Apple ロゴが表示されるまで長押しして行います。
4-3.iPhone8・iPhone8Plus・iPhoneXの場合
「iPhone8」や「iPhone8Plus」、または「iPhoneX」がフリーズしたときは、次の手順で強制終了をしてください。
1.iPhoneの音量を上げるボタンを押して、すぐに放します
2.音量を下げるボタンを押してすぐに放し、Appleロゴが表示されるまでサイドボタンを押し続けます
5.修理に出す目安とバックアップについて
iPhoneが頻繁にフリーズする場合に予想されるいくつかの原因と、解決のための基本的な対策と症状ごとの対策を理解できたのではないでしょうか。
しかし、これらの対処法を試しても、フリーズしてしまう場合は適切な方法でiphone修理を行う「アイサポ」やiPhone修理専門店での修理を検討する必要があるかもしれません。そして、修理の際にiPhoneのデータはすべて消去されるので、写真やメールなど大切なデータのバックアップを日ごろから行っておくことをおすすめします。
このように、原因や対処方法、修理に出すタイミングなど、を知っておけばiPhoneがフリーズしても慌てずに済みます。ぜひ、本記事で紹介した中から、場合に合った方法を見つけて、iPhoneが頻繁にフリーズした際は適切に対処してください。