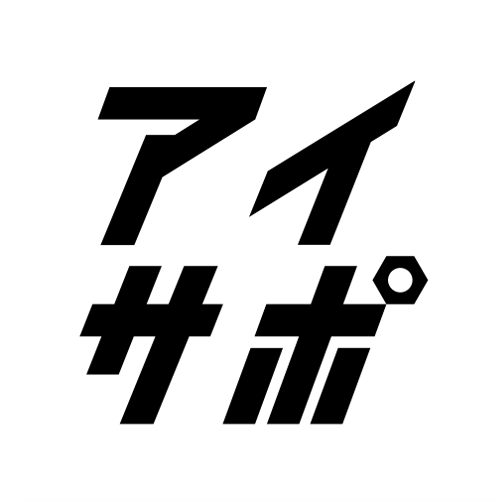iPhoneユーザーの中には「動作が遅い」「画面がよく止まる」という悩みを持っている人も多いのではないでしょうか。iPhoneの動作不良にはさまざまな要因がありますが、その1つが「キャッシュ」です。
キャッシュを削除すれば動作不良が改善する可能性があります。そこで、今回はキャッシュとは何かという概要から具体的な削除方法と注意点まで解説します。
1.iPhoneのキャッシュとは?

キャッシュとはインターネットのブラウザをより速く読み込むためのデータやファイルのことをいいます。ネット上で公開されているホームページは膨大なプログラミングデータや画像ファイルを持っています。
iPhoneでそれらのページを表示する際、毎回同じファイルを読み込んでいるとかなりの時間がかかってしまいますよね。そこで、一定のファイルデータや画像データをあらかじめキャッシュとして保存しておき、次に同じページを開くときにより速くページを表示するための機能がキャッシュです。
キャッシュはwebページを閲覧していると自動的に溜まっていくため、ある程度溜まったところでこまめに削除しておくとiPhoneの動作が軽くなります。
2.iPhoneの動作不良はキャッシュが原因
iPhoneの動作不良の原因の1つがキャッシュです。キャッシュは自動的に溜まっていくため、普段からiPhoneを使っているだけでiPhone内の容量を圧迫します。iPhoneが快適に動作するには十分に空きのあるメモリが必要なので、キャッシュが溜まり過ぎると1つ1つの動作に時間がかかる原因になるのです。
webページを開くときに遅くなったり、アプリのダウンロードが遅くなったりします。特に、端末の使用年数が経過している場合、ファイルの読み込みに時間がかかりすぎてwebページを閲覧できない状態になる可能性が高くなります。
キャッシュはあくまでも一時的に保存するファイルなので、こまめに削除しておくことが大切です。もっとも、キャッシュを削除するとそれまで読み込みが速かったページを開く速度が遅くなる点には注意しましょう。
3.iPhoneのキャッシュを削除する方法

キャッシュを削除するには各ブラウザの削除方法に従って行う必要があります。ブラウザにもさまざまな種類がありますが、ここではGoogleが提供している代表的なブラウザの「Chrome」とSNSの「Twitter」、iPhoneのデフォルトのブラウザである「Safari」の3つを解説します。
iPhone対応のブラウザアプリは他にもありますが、特に重要な3つのアプリについてキャッシュを削除する具体的な手順を紹介します。
3-1.【アプリ1】Chromeのキャッシュを削除する手順
Chromeのキャッシュを削除するには、まずホーム画面からChromeのアプリをタップし、ブラウザを開きます。画面下タブにあるメニューの一番右端の「その他のアイコン(・・・という3点リーダーが付いているアイコンです)」をタップします。
すると、いくつかメニューが開くので、その中から「履歴」をタップしましょう。履歴をタップすると、これまでに表示したWebページが一覧で表示されます。一覧で表示されている画面の左下に「閲覧履歴を消去」が赤文字で表示されています。
「閲覧履歴を消去」をタップすると、画面が切り替わり複数の項目が表示されますが、すべての項目を削除する必要はありません。項目の中の「キャッシュされた画像とファイル」を選択してチェックを入れましょう。デフォルトでは「閲覧履歴」と「自動入力のデータ」にチェックが入っているのでチェックは外しておきます。
「キャッシュされた画像とファイル」にチェックを入れ、画面中央にある「閲覧履歴の消去」をタップすればキャッシュの削除は完了です。
3-2.【アプリ2】Twitterのキャッシュを削除する手順
Twitterのキャッシュを削除する手順は、まず、Twitterのアプリを開き画面左上の自分のアイコンをタップします。サイドメニューが開くので、その項目の中から「設定とプライバシー」をタップ、その中にある「データ利用の設定」を選択します。
データ利用の設定を開くと、ストレージと分類されている中に「メディアストレージ」と「ウェブサイトストレージ」という項目があるので、メディアストレージをタップしましょう。
メディアストレージには、GIFを含む画像ファイルや動画のファイル(キャッシュファイル)が入っており、このストレージの中身を削除することで、Twitterのキャッシュを削除することになります。ちなみに、ウェブサイトストレージにはCookieや保存済みのログイン情報が記録されており、こちらを削除することでもiPhoneの動作を軽くすることが可能です。
3-3.【アプリ3】Safariのキャッシュを削除する手順
「Safari」はiPhoneにデフォルトでインストールされているブラウザです。Safariのキャッシュを削除するには、まず、iPhone本体の「設定」を開きます。Safariのアプリは起動しないので注意しましょう。iPhoneの設定を開くと項目が一覧で表示されますが、下にスクロールして設定の中にある「Safari」をタップします。
Safariを開くと青文字で「履歴とWebサイトデータを消去」という項目があるので、それをタップしましょう。すると、画面下部にポップ表示で「履歴とデータを消去」という項目が出てくるので、それをタップすればキャッシュ削除の完了です。
4.iPhoneのキャッシュ以外に削除した方が良いものとは
iPhoneの履歴にはキャッシュ以外にも削除しておいた方がよい場合もあるデータがあります。それは、Webサイトの閲覧履歴やCookieのデータなどです。
Webサイトの閲覧履歴はそのままにしておけば便利なこともありますが、溜まっていけばキャッシュと同様にiPhoneの容量を圧迫します。そこで、次は閲覧履歴とCookieの削除方法を解説します。
4-1.iPhoneのCookieと閲覧履歴を消去する手順
iPhoneの「Cookie」とは、サイト運営者が、同一人物が訪問したことがわかるように訪問者のデバイスに残すテキストデータのことをいいます。Webサイトにログインするときやショッピングをするときに、ログインIDが保存されているときがありますよね。
それは、Cookieが有効になっているからです。Cookieを有効にしておくことでスムーズにWebサイトを閲覧できるようになっています。
もっとも、サイト運営者側に個人情報が渡ってしまうため、Cookieを削除もしくは無効にしておく方がよい場合もあります。Cookieの削除方法は、Safariのキャッシュを削除する方法と同じです。iPhoneの「設定」を開き、Safariをタップ、「履歴とWebサイトデータを消去」でCookieを削除することができます。
この方法では、キャッシュデータも同時に削除されるため、サイトの表示が崩れている場合も正常に表示できるようになります。
4-2.iPhoneのCookieのみを消去する手順
上記の方法では閲覧履歴も一緒に消えてしまいますが、閲覧履歴は消去せずにCookieやキャッシュだけを削除する方法もあります。
まず、iPhoneの「設定」アプリから「設定」アプリの「Safari」をタップ、下にスクロールして「詳細」を開きます。表示された項目の中から「webサイトデータ」を選択するとwebサイトデータが一覧で表示されるので、1番下の「全webサイトデータを削除」をタップしましょう。
もし、閲覧したサイトの履歴を残したくない場合は「プライベートブラウズ」が便利です。プライベートブラウズでは閲覧したページの履歴は残りません。プライベートブラウズはSafariを開き、画面右下タップ、タブの一覧画面を表示から「プライベート」を選択することで利用することが可能です。
5.iPhoneのキャッシュを削除する際の注意点

iPhoneの容量を減らすことができるキャッシュの削除ですが、使いどころを間違えると逆に不便になってしまうので注意が必要です。
特に、検索する際に保存されたキーワードを利用する場合、キャッシュを削除すればいつも使っているキーワードが候補にあがってきません。閲覧履歴を削除してから「どのようなキーワードで検索したか分からない」とならないようにしましょう。
よく利用するページであればブックマークするなどの対策が必要です。また、キャッシュといってもすべてが不要なものではない場合もあります。削除してから復元することは基本的にできないため、しっかりと確認してからキャッシュや閲覧履歴を削除しましょう。
6.iPhoneのキャッシュを削除しても直らなければ業者へ依頼しよう
キャッシュは動作不良を改善する1つの方法ですが、もちろんキャッシュを削除しても動作不良が直らない場合もあります。場合によっては端末が故障している場合もあるため、専門の業者に一度見てもらうのがおすすめです。
iPhone修理の業者である「アイサポ」は、即日で持ち込み修理可能、宅配修理も全国対応しています。宅配にかかる往復送料は無料、永久不滅保証サービスも付いているので安心の業者です。
ガラスひび割れや液晶・バッテリー交換を最短10分で修理交換してくれるなど迅速かつ丁寧な対応をしてもらえます。iPhone修理の問い合わせは電話予約とweb予約に対応しているので、iPhoneの動作不良で困っている人はぜひこの機会に「アイサポ」を利用してみてはいかがでしょうか。