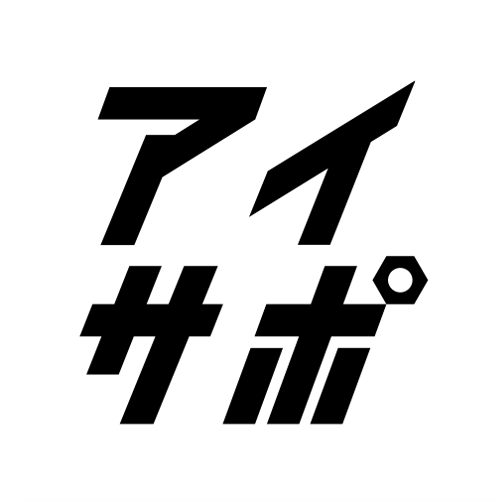外出先でフリーWi-Fiが使える場所が見当たらないけれど、「どうしてもPCを使いたい」というときはありませんか。このようなとき、iPhoneのデータ通信を他のデバイスで使える便利なテザリング機能を使う人も多いでしょう。しかし、テザリングは使い方によってはうまくつながらず、失敗してしまうことがあります。今回は、テザリングがつながらなくなってしまう原因と、その対策について解説していきます。
そもそもiPhoneでデザリングを使うには?

テザリングは、データ通信が使えるよう契約をしていないiPadやPCなどでも、インターネットが使えるようになる便利な機能です。スマホが出始めたころとは違い、今では販売されているスマホの多くが、テザリングの機能を搭載しています。もちろん、iPhoneにもテザリングの機能が搭載しています。
そもそも、iPhoneでテザリングを使いたいときに、「何も契約しなくても使える」と思っている人も多いのではないでしょうか。しかし、実はテザリングを使うには、オプション加入が必要な場合があるのです。
テザリングを使いたいとき、大手携帯電話会社のSoftbankとauでは、テザリングオプションへ加入しなければなりません。テザリングオプションに加入したかどうかが分からない場合は、iPhoneの設定アプリを開いて確認してみてください。
iPhoneの設定アプリを開くと、「モバイルデータ通信」という項目が見つかるはずです。もしも、モバイルデータ通信の真下に、インターネット共有という項目がなければ、テザリングオプションに加入していない可能性が高いでしょう。
テザリングに加入していない場合は、携帯電話ショップ、もしくは各携帯電話会社のネットサービスからオプションの申し込みをしてください。ただし、Softbankとauともに同じく、自分の加入しているプランによっては月額500円のオプション料が発生するので、よく内容を確認してから契約をしましょう。
テザリングオプション加入が必要なSoftbankとauとは違って、大手携帯電話会社のdocomoでは、特にテザリングのオプション加入は必要ありません。データ通信をするためのspモードにさえ加入していれば、テザリングが利用できるのです。
そもそも、docomoではspモード契約していなければ、データ通信を行うことができないため、Wi-Fiがなくてもインターネットを使える人は、spモード契約に加入済みなので安心してください。テザリングオプションに加入、もしくはテザリングが使えることが確認できたら、早速テザリングを使ってみましょう。
iPhoneの設定アプリの中にあるインターネット共有をタップしONの状態にすると、Wi-Fiのパスワードが表示されます。Wi-Fiのパスワードをタップすれば、自分の好きなパスワードに変更することも可能です。
そして、テザリング接続したい電子機器のWi-Fi設定を開き、iPhoneに表示されているWi-Fiパスワードを入力すれば設定は完了となります。テザリングは、iPhoneのデータ通信容量を使って、iPadやPCをネット接続できるようにします。そのため、携帯電話のプランによっては、すぐにデータ通信規制にかかり、データ通信の速度低下がおこる可能性があるので注意してください。
テザリングの方法は3種類
テザリングを使って、iPhoneと他の電子機器をインターネット共有する接続方法は「Bluetooth」「Wi-Fi」「USBケーブル」の3つです。
テザリングしたい電子機器が、Bluetooth対応機器なら、Bluetoothの機能を使ってiPhoneを無線接続することができます。もし、テザリングしたい電子機器が、Bluetooth対応機器でない場合は、iPhoneをWi-Fiルーター代わりにして接続する方法もあります。
Bluetooth接続とWi-Fi接続のどちらも無線を利用したテザリング方法ですが、USBケーブルがあれば有線接続でテザリングを利用することが可能です。
PCなどのUSBケーブルが差し込める電子機器なら、iPhoneとPCを直接USBケーブルでつなぐことでテザリングができます。このように、テザリングしたい電子機器によって「Bluetooth」「Wi-Fi」「USBケーブル」と接続方法が全く異なるのが特徴です。そのため、テザリングができないときの原因や対処方法は、接続方法によって変わるので、それぞれの端末や状況に合わせて対処しなければいけません。
テザリングができないときの原因と対処法

iPhoneを使ってテザリングをしようと思ったときに、なぜかテザリングがうまくできないことがあります。ここからは、テザリングができないときに考えられる原因と、「Bluetooth」「Wi-Fi」「USBケーブル」といった、いずれの接続方法でも試せる対処方法を紹介します。
外出先でネットを使いたいけれど諦めかけていた人や、一人では解決できなくて悩んでいる人は、対処方法で解決するかどうかを試してみましょう。電子機器は思いもよらない故障が発生することがあるので、「一時的なトラブルなのか」「故障なのか」を判断することができます。
1.機器を再起動する
テザリングができないときは、いったん機器を再起動してみましょう。
まずは、iPhoneと接続したい電子機器、それぞれの電源をオフにし両方の機器を再起動してみてください。iPhoneやPCなどの電子機器は、バッググラウンドで動いているアプリが多くなったり、機器に熱がこもったりすると一時的なバグが起こりやすいものです。長時間起動しっぱなしだった場合、再起動することでバグが解消されることがあります。
また、機器に熱がこもっているときは、放熱させてから再度電源を入れましょう。一時的な不具合が原因で、テザリングが使えなかったときは、再起動をすることで改善されることがあります。
そして、iPhoneやPCに入れているアプリの相性が悪くて、テザリングが機能しなくなることもあります。以前にテザリングを使ったことがあれば、「それ以降に追加したアプリを一度削除してみる」というのも一つの手です。ただし、アプリを削除するときは必ずアプリデータの引き継ぎは行ってからにしてください。
2.OSをアップデートする
iPhoneと接続したい電子機器のOSが古いと、テザリングに失敗する可能性があります。そのため、iPhoneとPCやiPadなどの接続したい電子機器のOSが、最新の状態になっているかを確認しましょう。iPhoneのiOSが最新ではないときは、設定アプリの一般をタップし、ソフトウェア・アップデートをダウンロードすれば最新のものに更新できます。
また、iPhoneやPCのOSをアップデートするときは、必ずデータのバックアップを取ってからにしましょう。
電子機器の故障が原因でテザリングが使えなかった場合、アップデートの途中で故障が進み、起動しなくなる可能性があります。万が一のことを考え、データのバックアップは取った状態で、アップデートをかけることをおすすめします。
WindowsPCの場合は、「iTunesが最新になっているか」についてもあわせて確認をしてみてください。OSのアップデートの更新がたまっているときは、アップデートに1時間以上かかることがあります。そのため、なるべくなら時間に余裕があるときに、アップデートをしたほうが良いでしょう。
3.ネットワーク設定をリセットする
iPhoneのネットワーク設定の不具合が原因で、テザリングがうまくいかない場合もあります。ネットワーク設定の不具合が起きているときは、ネットワーク設定をリセットすると、改善される可能性があるでしょう。
iPhoneのネットワーク設定をリセットするときは、設定アプリを開き、一般の項目をタップします。一般項目をタップしたら、リセットの項目が確認できるので、出てきたリセットをタップしましょう。
そうすると、ネットワーク設定をリセットの項目が真ん中あたりに表示されるので、タップしたらネットワーク設定のリセットは完了です。間違っても、「すべてのコンテンツと設定を消去」をタップしないように気をつけてください。万が一、間違って押してしまうとデータが全部消えてしまうので慎重な対応が必要です。手順に不安がある人は、バックアップを取ってあるかを確認してから行うようにしてください。
それでもテザリングができないときは?

ここまで紹介した対処方法を実践したけれど、それでもテザリングができないときは、接続方法別の対処方法を試してみましょう。ここからは、「Wi-Fi」「USBケーブル」「Bluetooth」といった3つの接続方法別に試したい対処方法を詳しく紹介します。
接続方法別の対象方法を試してもテザリングが使えない場合は、残念ながら故障の可能性があります。故障が疑われるときは、iPhone修理の「アイサポ」へ気軽に相談をしてみましょう。
1.Wi-Fi編
iPhoneを無線ルーター代わりにして、電子機器をWi-Fi接続したいけれど、うまくいかない場合は、いったんWi-Fiをオフにしてみましょう。再度Wi-Fiをオンにしてみても、テザリングができない場合は、パスワードの打ち間違いがないかを確認してみてください。
もし、テザリング使用時のパスワードが初期のままの場合は、パスワードを変更して試してみましょう。意外と小文字と大文字を打ち間違っていたり、ローマ字のエルとアイを間違って入力していたりする場合があります。
また、家族で他にiPhoneを利用してる人がいるときは、接続したい電子機器で選択しているWi-Fiが、自分の所有しているiPhoneのものかどうかを確認してみてください。もしかすると、テザリングしたいiPhoneとは別のiPhoneが飛ばしているWi-Fiを選択してしまっているかもしれません。所有しているiPhoneが多い場合は、iPhoneのデバイス名を変更すると良いでしょう。iPhoneの設定アプリを開き、一般そして情報の順にタップすると、デバイス名が変更できます。
2.USB編
USBケーブルで直接iPhoneとテザリングをしようとして、接続ができない場合は、そもそもUSBケーブルが壊れている可能性があります。USBケーブルは、長期間しようすると断線することも少なくありません。
また、それほど使用していない場合でもUSBケーブルの保管状態によっては断線する恐れもあります。USBケーブルを使ったテザリングがうまくいかないときは、別のUSBケーブルでもう一度試してみましょう。それでもうまく接続できない場合は、PC側のネットワーク設定を確認してみてください。
Macを使っているのであれば、システム環境設定、ネットワークの順にクリックします。もし、iPhoneUSBと表示されていない場合は、Mac画面の左下にある+アイコンをクリックして追加してください。
また、iPhoneとMacをテザリングしたいときは、USBケーブルではなく、Bluetoothを利用しても接続することができます。そのため、iPhoneとMacでテザリングができないときは、一度Bluetooth接続ならできるのかを確認してみると良いでしょう。Bluetooth接続できるのであれば、Macのネットワーク設定、もしくはUSBケーブルに問題がある可能性が高いといえます。
一方で、Windowsの場合は、OSのバージョンにネットワーク設定の方法が異なります。Windowsのネットワーク設定をする際は、自分のOSの設定方法をネットで検索すると、接続方法が詳しく出てくるので、それに従って設定を行ってみてください。
3.Bluetooth編
iPhoneと接続したい電子機器を、Bluetoothで接続しようとしても、うまくテザリングができない場合は、Bluetooth設定がどうなっているかを確認してみてください。両方の機器のBluetoothがオンになっていなければ、どちらもオンの状態にしましょう。片方の機器のBluetoothがオンになっていなければ、Bluetoothをオンにすることで、テザリングができるようになるはずです。
しかし、両方ともBluetoothがオンになっているにも関わらず、テザリングができない場合は、どちらもいったんオフの状態にし、再度オンの状態に戻してみてください。
それでも、テザリングができないときは、いったんペアリングを解消しましょう。ペアリングとは、接続したい機器同士をパートナーとして登録することです。テザリング接続をしたい電子機器、iPadやPCなどのほうからペアリングを解除する必要があります。
iPadの場合は、設定アプリを開き、Bluetoothの項目をタップします。そうすると、iPadに情報アイコンが表示されるので、そちらをタップして「このデバイスの登録を解除」を押せば、ペアリングが解除可能です。
Macのペアリングを解除する場合は、アップルメニューからシステム環境設定、Bluetoothの順にクリックします。そして、インターネット共有を提供しているデバイスを選択して、Xアイコンをクリックすれば、ペアリングの解除は完了です。
WindowsPCなら、通知領域にあるBluetoothのアイコンをクリック。続いて、Bluetoothデバイスの表示をクリックすれば、テザリングをするiPhoneが表示されるので、削除をクリックして、ペアリングを解除しましょう。再度ペアリングするには、接続したい電子機器各々の設定を開き、Bluetoothから新たなデバイスを追加、もしくは登録したいデバイスを選択してください。
まとめ

テザリングは、Wi-Fiがない環境でもネットが使える便利な機能のため、活用を検討している人も多いかもしれません。しかし、機器の設定を間違えていたり、不具合が起きていたりすると、テザリングが使えないことがあります。テザリングの不具合は自分で解決できるケースが多いのですが、iPhoneが故障していると自分で解決できないことも少なくありません。もしiPhoneの故障が疑われるときは、「アイサポ」へ気軽に相談をしてみてください。