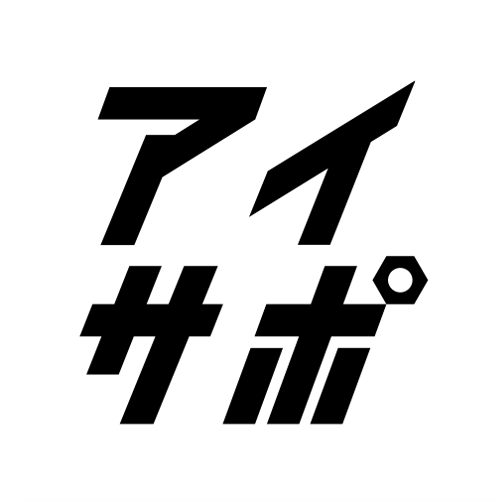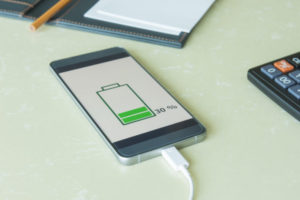iPhoneの調子が悪いときなどに復元できないと、携帯を使用できないので不便に感じる人も多いでしょう。この記事ではiPhoneが復元できず、困っている人に向けて丁寧に対処法を紹介します。スムーズにiPhoneを復元するための準備も一緒に説明するので、この記事を読めばデータのバックアップから復元のやり方まで分かります。それでも上手くいかなった場合の対処法も紹介します。機械が苦手な方にも分かりやすい内容になっているので、安心して読んで参考にしてください。
1.iPhoneを復元するタイミング

iPhoneを復元するタイミングは、iPhoneからiPhoneへ機種変更・乗換えをする際やトラブルなどでiPhoneを昔の状態に戻す際などです。iPhoneの調子が悪く、修理に出した後にも復元は必要です。復元が上手くいかないと、電話番号などの個人情報や思い出の写真・動画など大切なデータを新しいiPhoneに移せません。これは大きなショックとなってしまいます。
iPhoneの復元には、AppleのiTunesやiCloudを利用する必要があります。パソコンや携帯などの機械に強い人からすると「復元なんて線を繋ぐだけ」「画面に沿ってタップするだけ」です。しかし、機械に弱い人からするとiPhoneの復元は大仕事。ただでさえ機械が苦手なのに、聞いたことのない言葉やカタカナに惑わされます。「ガラケーのデータ移行は携帯ショップの人がやってくれたのに、なんでiPhoneはやってくれないの」と気を落としているかもしれません。そうは言っても、今までのiPhoneのデータはなんとかして今までどおり使いたいものです。
iPhoneを復元するタイミングを迎えたとき、この記事を読んだ全員がスムーズに復元できるように、分かりやすく丁寧に解説していきます。機械に弱い方だけでなく、いつもはできている復元がなぜかできないという場合の問題も解決できるでしょう。
iPhoneのデータを復元する方法は、先に説明した通りiTunesを利用する方法とiCloudを利用する方法の2つあります。これらを順に説明します。
2.iTunesから復元する前に行うこと
まずは、iTunesを利用してiPhoneを復元する方法から紹介します。
iTunesから復元する際は、事前に準備をしておかなければならないことがあります。今すぐではなくとも、近日中に復元する予定があるなら、先に終わらせておくことをおすすめします。
iTunesのダウンロードがまだの方は、最初にダウンロードしてください。
1.iTunesを最新バージョンにアップデート
iTunesを最新バージョンにアップデートしておかないと、iPhoneの種類によって復元ができない場合があります。時間があるときにアップデートしておくことをおすすめします。
WindowsとMacで流れが少し違うので、分けて説明します。
【Windows】
Windowsの場合は、iTunesをどうやってダウンロードしたかによって操作が違います。Appleのサイトからダウンロードしたのか、Microsoft Storeからなのか思い出しましょう。まだ、iTunesをダウンロードしていない状態なら、アップデートが便利なMicrosoft Storeからのダウンロードをおすすめします。
・Appleのサイトからダウンロードした場合
ウインドウの上にあるメニューバーから「ヘルプ」>「更新プログラムを確認」を選択し、画面の指示に従って操作。
・Microsoft Store からダウンロードした場合
リリース時点で自動的にアップデートされるため、操作不要。
【Mac】
Apple 「メニュー」>「システム環境設定」>「ソフトウェアアップデート」を選択。
2.自動同期をオフにする
パソコンにiPhoneを接続>iTunesウインドウの上部にある「iPhone」>オプション項目「このiPhoneを接続しているときに自動的に同期」
自動同期がオンのまま復元するとデータが消えたり、重複したりする危険があるので重要な操作です。
2.最新のiOSにアップデートする(購入直後の場合も必ず実施)
iPhoneのiOSをアップデートしておくとスムーズに復元できます。
「設定」>「ソフトウェアアップデート」>「ダウンロードとインストール」>「同意する」
この作業は20分以上時間がかかり、iPhoneの充電が減ることを念頭に置いて操作してください。
3.「iPhoneを探す」をオフにする
「設定」>「Apple ID、iCloud~」>「iCloud」>「iPhoneを探す」
iOS10.2以前の場合は「Apple ID、iCloud~」がなく、設定画面から直接「iCloud」を選択します。
「iPhoneを探す」がオンになったままだとロックが掛かって復元できないので、ご注意ください。
4.iPhoneを初期化する(新規購入していないiPhoneを復元する場合)
「設定」>「一般」>「リセット」>「すべてのコンテンツと設定を消去」>「今すぐ消去」>「iPhone を消去」
5.データお預かりアプリで「アドレス帳」と「カレンダー」をバックアップする(2014年4月以前に購入したiPhoneのみ)
連絡帳などのデータが消えるケースがあるため、この操作の実行をおすすめします。
3.iTunesからiPhoneを復元する方法

iTunesからiPhoneに復元する方法を説明します。順番に操作すれば誰でも簡単にできるので、落ち着いてやってみてください。
・パソコンでiTunesを開く
・パソコンとデータを入れたいiPhoneを付属のUSBケーブルで接続する
(純正のケーブルでないと読み込みができないケースがあります。)
・パソコンの表示されるウインドウの「続ける」をクリックする
・iPhoneで「信頼」をタップし、パスコードを入力する
・iPhone を接続するとメニューバーの下にiPhoneマークが表示されるため、クリックする
・iTunesウインドウに「新しいiPhoneへようこそ」と表示される
・iTunesウインドウに表示される「このバックアップから復元」にチェックし復元するデータを選ぶ
・iTunesウインドウに表示される「続ける」をクリック
・「バックアップを復元」をクリックする
・バックアップの一覧から、復元したデータを選択し「復元」を選択する
(iPhoneの名前が複数出ている場合は、ウインドウ内に表示されているバックアップした日時で判断してください。)
※バックアップ時に暗号化した場合はパスワードを入力する
・復元開始
・バックアップ完了間近になるとiPhoneが自動で再起動する
(USBは抜かずにパソコンとiPhoneは繋げたままでお待ちください。)
・iPhoneの再起動完了後、iTunesウインドウにiPhoneマークが表示される
ここまでの操作でiPhoneのデータ復元は完了します。この後、iPhoneを開いてしばらくするとiPhoneとパソコンが同期されます。同期完了後、iPhoneに復元が完了したと表示されます。Apple IDをiPhoneに入力すれば、すぐにiPhoneを使えます。
4.iCloudから復元前に行うこと
次にiCloudを利用してiPhoneを復元する前の事前準備をご説明します。
1.Wi-Fiに接続する
2.iCloudのバックアップデータが最新か確認する
「設定」>「iCloud」>「容量」>「ストレージを管理」>データを確認するiPhoneをタップ
前回バックアップした日時などの詳細が確認できます。
バックアップが最新でない場合は、「iCloud」>「iCloudバックアップ」の順に操作してください。
3.Apple IDのパスワード・ロック画面のパスコードを入力する
4.データお預かりアプリで「アドレス帳」と「カレンダー」をバックアップする(2014年4月以前に購入したiPhoneのみ)
連絡帳などのデータが消えるケースがあるため、この操作の実行をおすすめします。
※iCloudのストレージ(容量)について
iTunesには無料のiCloudストレージが5GB分あります。それ以上のデータをiCloudに保存するためには、ストレージを追加購入する必要があります。
追加購入価格はストレージごとに異なっています。50GBが130円、200GBが400円、2TB(200GBの10倍の容量)は1,300円です(全て月額料金)。200GBと2TBは最大5人のファミリー共有に対応しています。
購入するためのiPhone操作は次の通りです。
「設定」>「[ユーザ名]」>「iCloud」>「容量」>「ストレージを管理」>「さらに容量を購入」か「ストレージプランを変更」>プランを選択>「購入する」>画面の案内にそって手続き
iCloudを利用してiPhoneをバックアップするには、50GB以上あると便利です。動画など重たいファイルが多くある場合は、2TBがおすすめです。
5.iCloudからiPhoneを復元する方法

iCloudを利用してiPhoneを復元する方法です。iTunesでの復元よりも簡単にできるので、ゆっくり確実に捜査してください。
・元に戻すために、iPhoneを初期化する
「設定」>「一般」>「リセット」>「すべてのコンテンツと設定を消去」>「今すぐ消去」>「iPhone を消去」
・iPhoneの画面に従って、初期設定を行う
・iPhoneに「Appとデータ」の画面が表示されたら「iCloudバックアップから復元」をタップする
・Apple ID として設定したメールアドレスを入力し、画面右上の「次へ」をタップする
・Apple ID のパスワードを入力し、画面右上の「次へ」をタップする
・利用規約を確認の上、「同意する」をタップする
・iCloudに保存されているバックアップファイルの一覧が表示されるため、復元したいバックアップデータを選択しタップする
・表示されているApple IDのパスワードを入力し、「次へ」をタップする
・「iCloudから復元」と表示された場合はバックアップデータの復元が開始される
復元が終了するとiPhoneは再起動します。再起動完了後に「Apple IDの確認」が表示された場合は、「今はしない」か「設定」をタップします。「設定」を選択した場合でもApple IDを入力するだけです。後のことを考えると入力していた方が楽なので、このときに入力することをおすすめします。
6.iPhoneの復元で困ったときにはアイサポを利用しよう!
iPhoneの復元方法を2つ紹介いたしましたが、ご理解いただけたでしょうか。どちらの方法も手順に従えば、簡単に復元できます。
ところで2つの方法に共通していることがあるのに気づきましたか。どちらも事前にデータをバックアップしておく必要がありました。事前にデータを保存しておかなければ復元するもの自体ありません。バックアップをとらずにiPhoneが故障した場合は、全てのデータがなくなってしまいます。
iPhone修理ランキングサイトで、1位を獲得したアイサポに任せればそのような心配は一切必要ありません。アイサポの修理はiPhoneの部品の修理する方法をとっているからです。永久不滅保障サービスは、万全のアフターサービスがあるだけでなく、iPhoneの中のアプリやデータが消えない保証のあるサービスです。
携帯ショップで修理を依頼すると1週間以上かかってしまうことがあります。ですが、アイサポはほとんどの場合即日で修理が完了します。生活必需品のiPhoneがすぐ返ってくるなら、アイサポに任せるしかありませんね。また、携帯ショップでの修理は、海外製のものや自分で修理したものは受け付けてくれませんが、アイサポはどちらでも対応してくれます。修理後の保証が6ヶ月間あり、その間に不具合が合った場合は無料の再修理も受け付けています。
部品を大量ロットで仕入れているため、修理料金が安くすむのもポイントです。
修理依頼は店頭への持ち込みと宅配の2つから選ぶことができます。スピーディでストレスフリーに修理をしてくれるのはアイサポだけ。
まずは、無料相談でiPhoneの故障・不快感を伝えてみてはいかがでしょうか。
7.アイサポがおすすめの3つの理由

アイサポをおすすめする3つの理由がこちらです。
・TV番組や新聞など多くのメディアからも取り上げられており、信頼感がある
アイサポは有名なTVのニュース番組や新聞、iPhoneの完全ガイドなどの多数のメディアでも取り上げられているため、信頼がおけます。多くの情報が詰まった大切なiPhoneを預けますから、信頼できるところに修理をお願いしたいですよね。
アイサポはiPhoneの部品を修理するため、修理時にiPhoneの中にある情報を見ることはありません。急に修理をお願いする際、見られたくない情報を整理していない場合でも安心ですね。
・24時間受付であり、ネットから簡単に予約が取れる
アイサポはネットからの予約にも対応しています。24時間受け付けているので、営業時間を気にせず予約できるのがうれしいポイントです。ネットからアイサポを検索し、お近くの店舗や来店したい時間、その他の情報を入力するだけで簡単に予約がとれます。店舗は全国に90店舗あります。お近くに店舗がなくても、スピード宅配修理もやっているのでご安心ください。宅配の送料もアイサポが負担してくれます。
・予約せずに飛び込みでも修理をしてもらうことができる
携帯ショップに行ったとき、窓口で話を聞いてもらうまでに何時間も待たされた経験はありませんか。携帯ショップなら修理依頼するだけで長時間待たされることが多くなっています。時間を潰すときに使うiPhoneが故障している訳ですから、時間の経過が遅く感じられるでしょう。アイサポなら今すぐiPhoneを直したい場合にも、受け入れてもらえる可能性が高いでしょう。予約なしの飛び込み来店にも快く対応してくれるので安心です。
8.すぐに復元したいときにはアイサポがおすすめ!
機械の設定などが得意ではない人にとって復元することが難しい場合もあるでしょう。今回紹介した内容を参考にしながら操作すれば大丈夫なので、苦手な人も落ち着いてやってみてください。それでも難しい場合は、アイサポに相談してみましょう。
アイサポではiPhoneの修理の他にフレームの修正やクリーニングなど細かいサービスにも対応しています。
iPhoneユーザの一番の悩みの種であろうバッテリートラブルも大丈夫。短時間・低価格で交換してくれます。
顧客満足度・価格満足度・スピード満足度の3冠を獲得したアイサポ。すぐに復元したいときや復元できずに困っている場合には、ぜひアイサポを利用しましょう。