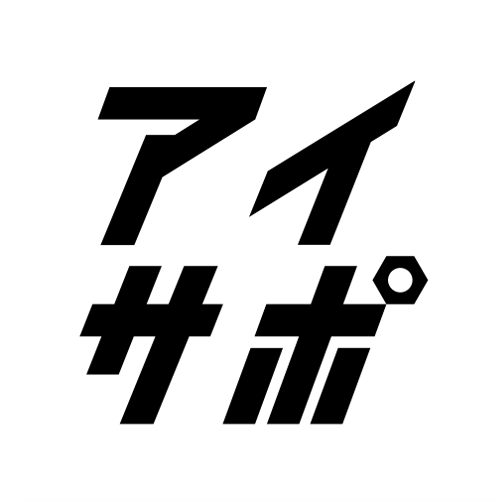iPhoneを使用している途中で「iPhoneは使用できません」と表示され、スマートフォンを使用できずに焦ってしまった経験がある人も少なくないのではないでしょうか。
そもそも、なぜ「iPhoneは使用できません」と表示されるのか、主な原因とケース別の対処法を紹介します。事前の準備なども確認し、表示されてから焦らないように対策を行いましょう。
1.「iPhoneは使用できません―iTunesに接続」と表示される理由
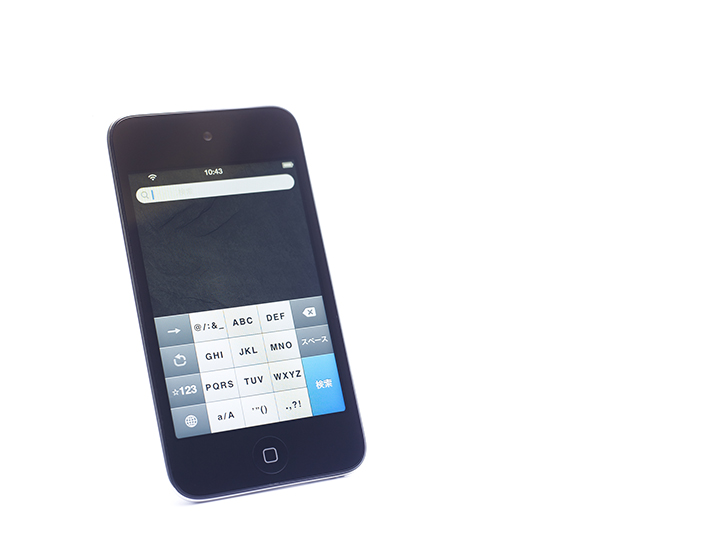
スマートフォンに「iPhoneは使用できません―iTunesに接続」と表示される多くのケースは、ロック画面のパスコード入力のミスが原因です。もしくは、液晶にトラブルが起こり、うまくパスコードが入力できていないこともあります。
パスコードは、入力ミス6回目で1分間、入力ミス7回目で5分間、最大入力ミス11回で「iPhoneは使用できません―iTunesに接続」と表示されてしまい、最終的にiTunesに接続するまで端末は使用できません。つまり、「iPhoneは使用できません―iTunesに接続」と表示される状態とは、ロック画面のパスコード入力を11回間違えてしまった状態だといえます。
2.「iPhoneは使用できません―iTunesに接続」と表示されたときの対処法
スマートフォンに「iPhoneは使用できません―iTunesに接続」と表示された場合、自分のiPhoneの状況に適した対処をすることが重要す。そこで、主に4つの対処法を紹介します。
2-1.【対処法1】バックアップデータを用意できるケース
スマートフォンに「iPhoneは使用できません」と表示されても、事前にiTunesでのバックアップ操作を行っていれば、比較的簡単に元に戻すことが可能です。ただし、バックアップデータを保存した当時の状態にしか戻せないため、トラブルに備えてこまめにバックアップを取っておきましょう。
iTunesにバックアップしたデータを使用してiPhoneを復元する方法としては、最初にiPhoneと同期しているパソコンを接続し、iTunesを起動させます。
次にiTunesメニュー内の「iPhone」マークを選択したら「iPhoneを復元」をクリックし、復元したいデータを選択しましょう。2番目の手順であるiTunesを起動する際にパスコードの入力画面が表示された場合、正しいパスコードを入力しなければなりません。
万が一、パスコード自体を忘れてしまい解除できないのであれば、リカバリモードでの初期化を試す必要があります。
2-2.【対処法2】バックアップデータを用意できないケース
iPhoneを1度もiTunesに接続したことがない、パスコードを忘れてしまったという場合などには、iTunesの「リカバリモード」を利用することで、iPhoneのパスコードごと初期化する方法が有効です。ただし、iPhone内のデータはすべて削除されることを理解したうえで行いましょう。
まず、iPhoneをパソコンに接続し、iTunesを起動させます。次にiPhoneを強制再起動させますが、端末ごとに方法が異なるため、自分の使用している端末に適した方法で対処しなければなりません。
例えば、iPhoneX、8、 8Plusは、音量ボタン(上)の次に音量ボタン(下)を押し、リカバリモードが起動するまでサイドボタンを押し続けます。再起動させたあと「復元」と「アップデート」が表示されたら「復元」を選択します。
2-3.【対処法3】iTunesから初期化する方法
iTunesから初期化する場合、iTunesから「復元」をクリックすると、「iPhone内のデータが全て削除されますがいいですか?」と表示されます。選択画面で「復元とアップデート」をクリックすると、iOSは最新のバージョンになるため、「次へ」もしくは「同意する」で進みましょう。ファイルのダウンロードが開始され、iPhoneが何度か再起動した後アクティベーションロックを解除するという流れです。
iTunesでも警告画面が表示されますが、再起動中は絶対にiPhoneとパソコンの接続を解除しないよう注意します。AppleIDでアクティベーションロックを解除したら、ロック解除完了(初期化完了)です。最後にバックアップからの復元画面が表示され、バックアップがあれば選択して復元、バックアップがない場合は、新しいiPhoneとして設定します。
2-4.【対処法4】「iPhoneを探す」から初期化する方法
iCloud.comと呼ばれるAppleの公式サイトからiPhoneを初期化する方法もあります。まず、iCloud.comにサインインし、「iPhoneを探す」Appを選択しましょう。次に「すべてのデバイス」を選択し、消去したいiPhoneを選択したら iPhoneを消去します。
また、パソコンで対処しても成功しなかった、そもそもパソコンを持っていないという人でも「iPhoneを探す」機能をオンにしていれば、iPhoneを探すAppで初期化することが可能です。ただし、Appを利用する場合には、パソコンではなくてもよいものの別の端末が必要になります。
Appを利用する場合、まずは「iPhoneを探す」Appを起動させ、Apple IDとApple IDのパスワードを入力してサインインしましょう。使用できなくなっているiPhoneを選択し、iPhoneを消去を選択します。選択する際、デバイスがオンラインになっている場合は選択肢が出てきません。
選択肢が出てこないのであれば画面中央下部の「アクションボタン」を先に選択します。次に「本当に消去していいですか?」とボックスが出るため「消去」を選択し、iPhoneのホーム画面に「こんにちは」と表示されたら初期設定は完了です。
3.iPhoneが自動初期化設定になっていないかを確認しよう
iPhoneのバックアップを取っていない場合、パスコード入力を11回間違えた際にiPhoneが自動初期化される設定になっていないかを確認しておくことも大切です。
まず。iPhoneの設定アプリから「Face IDとパスコード」をタップし、「画面ロックのパスコード」を入力します。最下部の「データを消去」の設定がオンになっていると、画面ロックのパスコード入力を11回間違えると同時にiPhoneのデータが消去されてしまうため注意が必要です。
セキュリティ面を重視するのであればオンにしておくべきではあるものの、パスコードを間違えた際に初期化されてしまうため、オフにすることも検討しましょう。
4.iPhoneのバックアップ取る前に知っておくべきポイント
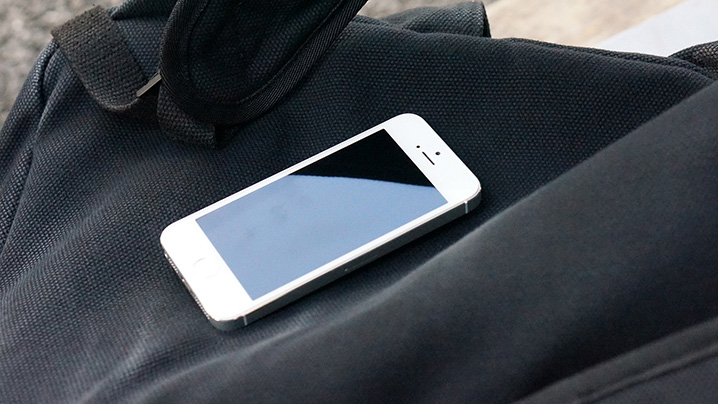
iPhoneのバックアップできるものは限られています。バックアップできるのはiPhone本体のデータである電話帳やメールなど、LINEなどSNSアプリのトーク履歴、画像、動画、音楽、書類などのデータ・インストールしていたアプリの情報などです。
写真や動画は、標準アプリ「写真」に保存されているものであり、iPhoneの空き容量がある限りバックアップや復元ができます。
もしも、容量が足りないのであれば、パソコンでも保管できるデータです。LINEのトークについては、復元するためにはLINE側でバックアップが必要となります。アプリケーションは、全データというわけではないものの、ゲームなどのアカウント引き継ぎが必要なものであれば復元は可能です。
5.「iPhoneは使用できません」に備えたバックアップを取得法
バックアップの復元方法はいくつかありますが、最も簡単なiPhoneだけで行う方法を確認しておきましょう。
まず、iPhoneをWi-Fiに接続してiPhoneを充電中の状態にしたら、iCloudのストレージに十分な容量があるか確認します。iPhoneの設定からiCloudのバックアップを作成し、「設定」から「Apple ID」、「iCloud」の順に選択する手順です。
次に「iCloudバックアップ」という項目を選択すると、「iCloudバックアップ」があるため、オフになっている場合にはオンにします。設定をオンにすると「今すぐバックアップを作成」ボタンが出てくるため、選択するとバックアップの作成が可能です。
5-1.LINEのバックアップを取得する方法
LINEのトーク履歴のバックアップを取得するためには、LINEアプリでの設定が必要です。iTunesを使う方法と、iCloudを使う方法の2種類がありますが、どちらの方法でもLINEの本人確認を行わなければなりません。
本人確認では、メールアドレス、パスワードの入力、2段階認証、電話番号認証を済ませる必要があります。LINEの「設定」から「アカウント引き継ぎ設定」を選択すると、「アカウントを引き継ぐ」という項目があるため、オンに切り替えることでアカウントの引き継ぎが可能です。
5-1-1.iTunesを使ってバックアップを取得する
iTunesを使ってバックアップを取得する場合は、トーク履歴が消失するケースもあるため注意が必要です。まず、 iTunesを起動して最新に更新します。現在の状態が最新かどうかは「ヘルプ」から「更新プログラムを確認」を選択すると確認可能です。
次にiPhoneを接続し、バックアップに関する設定にある「バックアップ」を選択して「自動的にバックアップ」の項目から「このコンピュータ」・「iPhoneのバックアップを暗号化」の両方を選択します。
最後は、iTunesのメニューから「編集」、「設定」、「デバイス」の順に選択して「デバイスのバックアップ」を開くと、バックアップが取得できているかを確認することが可能です。
5-1-2.iCloudを使ってバックアップを取得する
iCloudを使ってバックアップを取得する方法は、「設定」、「AppleID」の順で選択し、「iCloud Drive」がオンになっていることを確認します。LINEの「設定」から「トーク」、「トークのバックアップ」を順に選択すると、「今すぐバックアップ」という項目があるため選択しましょう。選択後、iCloudにアップロードされ、バックアップを取れます。
6.「iPhoneは使用できません」の初期化からデータを復元する方法
バックアップデータを復元するためには、電源ボタンを長押ししてiPhoneを起動させ、初期化されているiPhoneの言語設定などを行うことからはじめます。また、Wi-Fiを利用してiCloudからバックアップを復元するため、まずはWi-Fiに接続することもポイントです。
Wi-Fiに接続後「バックアップからの復元」を選択し、AppleIDとパスコードを入れてiCloudにログインします。利用できるバックアップの一覧が表示されるため、ファイルを選択すれば復元可能です。
7.「iPhoneは使用できません」の表示に備えよう

スマートフォンに「iPhoneは使用できません」と表示された場合に備えて、バックアップを取ることが大切です。もしも、強制的に初期化されたとしても、バックアップがあれば取得したタイミングまでは戻せます。
急な事態に慌てないよう、普段からデータのバックアップを取ることと、iTunesを使っての初期化方法について覚えておくことが重要です。
また、バックアップや復元ができない、「iPhoneは使用できません」の表示が消えないなど故障が疑われる場合もあります。
故障の可能性があれば、iPhone修理の問い合わせ、電話予約、web予約ができる「アイサポ」を利用する方法が有効です。アイサポはiPhoneの修理は持ち込み即日修理可能、宅配修理も全国対応であり、往復送料無料、永久保証サービス付きのため、スムーズにトラブルを解消できるでしょう。