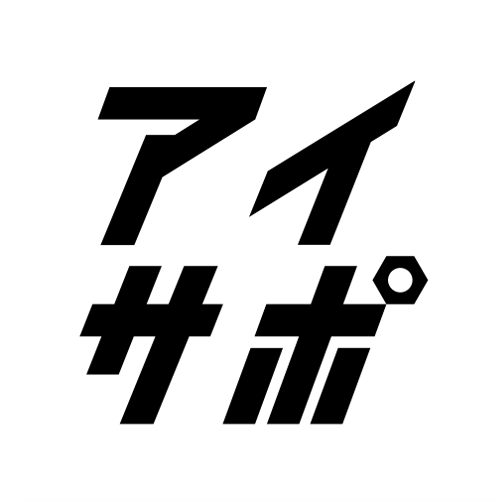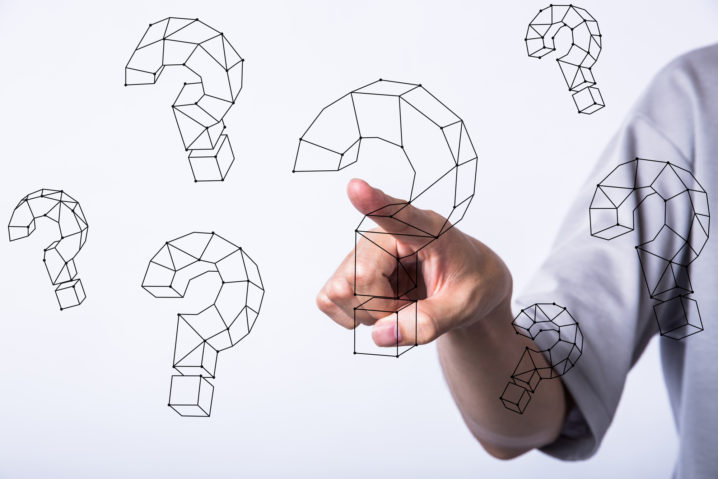iPhoneでの文字入力の際、カーソル移動がうまくいかなくてストレスを感じることはないでしょうか。カーソル移動は文字の入力や打ち直し、編集するときに欠かせない操作ですよね。カーソル移動がスムーズにできるようになると、iPhoneでの文字入力が効率的かつ楽に行えるようになります。
この記事では、iPhoneでのカーソル移動の方法や、効率的な文字入力の方法などについて紹介していきますのでチェックしてみてください。
1.【基本編】iPhoneのカーソル移動の方法

まずは、iPhoneのカーソル移動方法の基礎から紹介していきましょう。非常にシンプルなので簡単でわかりやすい方法です。
1-1.画面をタップする
最もオーソドックスな方法が、カーソルを移動させたい文字と文字のあいだを狙って画面上をタップする方法です。しかし、この方法はちょっと難しい、やりにくいと感じている人も多いのではないでしょうか。iPhoneの画面上では、わずか1cmの幅の中に4文字程度が並んでいます。
半角数字ともなると、1cmの中に6文字です。一方、指先の幅は指の細い人でも1cm程度、指の大きな人ならば2cm近くはあるという人もいます。そうなると、ピンポイントで編集したい箇所にカーソル移動を成功させることは運まかせに近いとも言えるほど難しい技術となってしまいます。
1-2.画面を長押しする
画面のタップでうまくいかない場合に試してほしいのが、画面を長押しして拡大鏡を表示させる方法です。まずは目当ての場所を長押しします。すると文字が1.5倍ぐらいの大きさになりますので、カーソルを移動させたい場所までそのまま指を離さずドラッグしましょう。
この方法ならば、画面をタップする方法よりも正確にカーソル移動をさせることが可能です。ただし、この方法が使えるのはiOS12までで、2019年にリリースされたiOS13では拡大鏡は出てきません。iOS13では、カーソルを画面上で触ると指先でなぞった通りにカーソルが動いてくれます。より感覚的に画面上の操作が可能となった感じです。
2.【応用編】iPhoneのカーソル移動の方法
ここまで、基本的なカーソル移動の方法について説明してきました。続いては、応用編です。より便利な方法を紹介していきます。
2-1.カーソルキーが対応したアプリを活用する

iPhoneの文字入力アプリの中には、カーソルキーが搭載されているものもあります。そのようなアプリをインストールして利用すると、カーソル移動が便利にスムーズに行えるようになる場合が多いです。以下で、具体的なアプリとその使い方について紹介します。
2-1-1.Gboard
初めに紹介するGboardは、Googleによる文字入力用のアプリです。多言語対応しているキーボードで日本語でも使えます。2019年2月時点で、34言語に対応していると言いますから、世界の言語がかなりカバーされていると言っていいでしょう。日常的にいくつもの言語でテキストを書く作業が発生する人にとっては大変便利なアプリとなりますね。
そして、問題のカーソルを動かしやすいかどうかについてですが、Gboardにはカーソルキーが搭載されているので、楽にカーソルを移動させられます。ただし、右向きに移動させることはできますが、左向きには移動できません。行き過ぎてしまった場合には、目当ての場所よりも左側をタップし、そこから右へ向かって再びカーソルキーで移動していきましょう。
2-1-2.ATOK
ATOKはジャストシステム社からリリースされている日本語専用の文字入力アプリです。元々は1982年にワープロ用の日本語入力ソフトとして開発されたのが始まりだったので、かなり歴史の長い老舗ソフトですね。iPhone版のATOKアプリは有料で、1600円で提供されています(2019年11月現在)。
iPhoneにインストールし、標準キーボードの地球マークのところからATOKを選んで使ってみましょう。すると、キーボードの左右両側に右向きと左向きの矢印が付いています。それがカーソルを動かすボタンです。ボタンを使ってカーソルを左右に動かすことができるので、間違いなくカーソルを置きたい場所に持って行くことができ、テキスト編集を楽に行えるでしょう。
ATOKは、その予測変換機能の高度さにも定評があります。パソコンでもATOKを使っている場合は、設定をすればパソコン使用時の予測変換学習がiPhone使用時にも反映されるのです。逆に、iPhone使用時に学習した変換内容もパソコンのほうに反映させることができます。
つまり、自分の周りの文字入力環境がどんどん進化していくということですね。そこまで使いこなせば、有料であっても高い買い物ではないかもしれません。
2-1-3.Simeji
Simejiは、その名の通りブナシメジの形のアイコンがかわいらしい文字入力アプリで、バイドゥ株式会社が開発・運営しています。いわゆるアスキーアートを使った顔文字が豊富に揃っていたり、キーボードの着せ替え機能があったり、有料コンテンツなどがあったりと文字入力を楽しむツールが満載です。
カーソルのアイコンについては、キーボード上部のカーソルマークを長押して、カーソルを動かしたい方向にドラッグするだけ。指で直接カーソルを触って動かすとカーソルが見えなくなる場合がありますが、Simejiの場合はそのようなこともなく快適にカーソル移動させることができます。
2-2.3D Touch
3D Touchは、iPhone6s以降、iOS9.0以降で標準搭載されている機能です。画面への圧の強さが弱いか強いかによってアクションが変わる仕組みで、文字入力の際にはキーボード部分をどこでも良いので強く長押しすることでキーボード部分がトラックパッドへと変わります。
絵がないと伝わりづらいかもしれませんが、キーボードからすべての文字が消え、全面ライトグレーのスペースが現れるのです。その後画面を押したままで、指を上下左右に動かせば、その動きに合わせてカーソルを移動させられます。前述のアプリをiPhoneにインストールすると、大体において100MB前後またはそれ以上の容量を必要としますので、新たにアプリを入れたくない人にはiPhone標準搭載機能である3D Touchを使うのがおすすめです。
3.3D Touchの触覚タッチの感度を調整する方法
3D Touchでは、触覚タッチの感度を調整することが可能です。まず、ホーム画面の「設定」から「アクセシビリティ」を選択します。次に「身体および動作」グループの中から「タッチ」を選んでください。次に現れる選択肢の中から「3D Touchおよび触覚タッチ」をタップします。
すると「3D TOUCHの感度」という項目があり「弱い~中~強い」までの範囲でスライダーを利用して選べるようになっているので、ドラッグして調整しましょう。調整後に感度テストをするための画像が画面下部にありますから、触れて自分の使いやすい強さで反応が得られるかどうかを確かめてください。
4.知っておくと使えるiPhoneでの文字入力を効率化する方法

便利な文字入力のコツは、カーソルキーの移動方法以外にも色々とあるので知っておくと便利です。次に、文字入力を効率化できるおすすめの方法を8つ紹介します。
4-1.連続文字を簡単に入力する
たとえば「あああ」と連続して同じ文字を打ちたいときには、「あ」を一文字入力して確定、そしてまた「あ」と入力して、という手間のかかる作業が必要です。連続文字をもっと素早く入力するためには、設定>一般>キーボード>かなのところで「フリックのみ」をオンにします。
フリックというのは、スライドと同じような意味で、指でタップしたところから上下左右にそのまま指を動かす動作です。かな文字入力をフリック方法に限定する、という設定をしてみてください。すると「あ」ならば1回、「う」ならば同じボタンを3回押して表示させるという方法が使えなくなります。つまり、ガラケー時代の文字入力方法を使わなくするということですね。
フリック操作に慣れている人ならば、これによってストレスなく連続して文字入力をできるようになるでしょう。
4-2.カッコの入力を一発で行う
カッコ入力は頻度が高いにもかかわらず、少し面倒さを感じる作業のひとつではないでしょうか。「かっこ」と入力すると「」と表示されるので、その真ん中にカーソルを移動して文字や文章を入力するなど、人によってさまざまな方法を使っているかもしれませんね。
しかし、実はiOS8以降では、とても簡単にかっこ入力が行えるようになっているのです。「や」を左にフリックすると開きかっこが、そして右にフリックすると閉じかっこを入力できます。ただし、そこで入力できるのは「」のみです。別のスタイルのかっこを使いたい場合には「かっこ」と入力するか、数字入力画面を表示させれば()と[]を使用することができます。
4-3.ユーザ辞書への登録
友だちとのメッセージのやり取りでも仕事でも、文字入力で同じ言葉や文章を打つ機会はよくあるでしょう。そのようなときは、ユーザ辞書を使うと便利です。普通の変換では出てこないような名前や、いつも決まって伝える定型文などを登録しておくと、よりスムーズかつ時短で文字入力ができますよ。
たとえば「おつ」と入力することで「お疲れ様です。」と変換されるようにしておいたり「住所」と入力すれば自宅の住所をインプットできたりするようにしている人もいるのだとか。
登録するときの手間だけで幅広く応用でき、その後ずっと楽に文字入力していけるので便利ですね。
4-4.郵便番号で住所を入力する
長くて面倒になりがちな住所入力ですが、実は郵便番号を入れるだけで住所が表示されるのです。予測変換によって住所の一部が表示されます。
たとえば「105-0001」と入力すれば「東京都港区虎ノ門」という予測が表示されるので、住所のインプットをしたい場合にはその予測を選択すればよいわけです。何らかのID番号などを入力したいならば、その予測は無視して確定ボタンを押してしまえば、もちろんそのまま数字を入力することもできます。
4-5.スペースキーでピリオドを入力する
英文でメールを打つ人の中には「English(US)」の英字キーボードを使用している人もいるでしょう。また、メールアドレスの入力などでも使用されるかもしれませんね。そのような場合には、必ずピリオドを打つ必要がありますが、数字入力モードにしなければピリオドが現れないのが難点と感じている人も多いのではないでしょうか。
しかし、実は「space」キーをダブルタップすることでピリオドを簡単に入力できるのです。その入力方法を有効にするためにも設定が必要ですが、方法は簡単です。設定>一般>キーボードで、「ピリオドの簡易入力」をオンにします。これだけでピリオドの入力が劇的に楽になりますので、ぜひ試してみてください。
4-6.数字で時刻・日付を入力する
「18時00分」や「1月1日」などの時刻や日付を数字で入力する場合、予測変換を使うと便利です。「1800」と打てば、予測変換の中に「18時00分」と表示されます。変換候補の最初には出てきませんが、予測変換候補の右側に現れる下向きの矢印をタップして、予測変換をすべて表示させればその中に出てくるでしょう。
また「123」と入力すると「1時23分」「1月23日」「12月3日」と、いくつもの可能性を提案してくれますよ。「12時3分」と表示したい場合には「1203」と入力すれば大丈夫です。ただし、英字キーボードの場合には数字だけ入力してもこのような自動変換は行われませんので気を付けましょう。
4-7.シェイクしてやり直す方法
文字入力、文章入力をしていると間違ってしまうことは誰にでもあるでしょう。バツ印を使って間違った文字を消すのがよく使われる方法です。しかし、ただiPhoneを左右に振るだけでも入力を取り消すことができます。この動作をシェイクと言って、シェイクによって入力の取消しをするかどうかは設定によって切り替えることが可能です。
シェイクをすると、入力途中の文字も、一旦確定してしまった文字でも消すことができます。逆に、自分で意図しないタイミングでシェイクによる取消しが行われてしまう場合には、設定でこの機能をオフにしておくとよいですね。
4-8.音声で文字を入力する
手がふさがっているけれども、何かメモを取りたいときなど、音声による文字入力機能を使うと便利です。iPhoneでは、このようにキーボードを利用しなくても文字入力ができます。まずはキーボードにあるマイクのアイコンを選択しましょう。そして、マイクに向かって入力したい内容を話せば、音声が文字になって画面に表示されていきます。
ただし、騒がしい場所では音声認識機能が正しく作動せず、文字入力がうまくいかない場合があるので、音声入力をするときは静かな場所で行いましょう。また、同時に多人数で話す内容を入力させることも適していません。
なお、記号も音声入力でき、読点は「てん」、句点は「まる」、スペースも「たぶきー」と言うと入力可能です。この機能も、設定>一般>キーボードから音声入力をオンにすれば利用できます。
iPhoneでのカーソル移動はスムーズに行おう

文字入力作業をするならば、修正や編集などの作業が必要となります。iPhoneでも、もちろん同じことです。編集するためには、まず該当箇所にカーソルを持っていかなければなりません。つまり、スムーズなカーソルを移動が修正や編集の手間や時間を省略させるために欠かせないということです。
今回紹介した3D Touchやカーソルキー付きのキーボードアプリを活用する方法を試して、自分に合う方法を見つけてください。