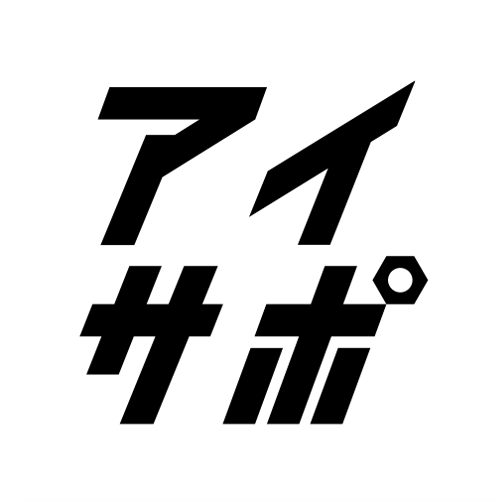iPhoneでアプリを使っていると、画面が待機中のまま止まってしまうという現象が起きることがあります。このようなことに直面するとどう対処したらよいか分からず、焦ったりイライラしたりしてしまうことがあるものです。そこで今回は、そんな時に役立つ方法をご紹介します。
待機中への対策①Wi-Fiと機内モードの切り替え
アプリの使用画面が待機中となる時、原因の一つとしてネットワーク接続が不安定であることが挙げられます。ホーム画面の状態で、画面下部を上へスワイプするとコントロールセンターが表示されますので、Wi-Fiボタンをタップしてオン・オフを切り替えてみましょう。
さらに、それでもダメなら機内モードのボタンをタップしてオン・オフを切り替えてみて下さい。ネットワーク接続の不安定が原因ならば、こうすることで通信がリフレッシュされて改善される可能性があります
待機中への対策②削除して再びダウンロード
待機中になっているアプリを一度削除して、再ダウンロードするという方法もあります。ただし、一度削除すると保存したデータが消えてしまう可能性があることは理解しておきましょう。
App Storeの画面を開いて検索画面で削除したアプリを検索します。一度ダウンロードしたことのあるアプリなので、クラウドマークが表示されているはずです。このクラウドマークをタップすると再ダウンロードが始まります。
その結果、「インストール中」と表示されたり、再ダウンロードが完了しなかったりする場合は、この方法では改善されないので他の方法を試してみましょう。
待機中への対策③メモリの空きを増やす
iPhoneのメモリ不足によってアプリが待機中になってしまうこともあります。その場合は、まず一旦起動中のアプリ動作を終了させましょう。そして、メモリ解放アプリがあればそれを使用して空きメモリを増やしてみて下さい。
また、iPhone内に不要なアプリや写真、動画などのデータがある場合は整理してみましょう。これらの作業を行った後、メモリに十分な空きが確保されれば状態は改善されるはずです。
待機中への対策④Apple IDで再びサインイン
iPhoneでは、Apple IDを一旦サインアウトし、再びサインインするとアプリの待機中の表示が解消されることがあります。「設定」で「iTunes & Apple Store」をタップし、サインアウトを選択してみましょう。
そして再度、同じ画面からサインインを選択します。するとApple IDとパスワードを要求されるので入力します。その後、待機中だったアプリに戻って画面を確認してみてください。
待機中への対策⑤iPhoneを再起動
今までの方法でうまくいかなかった場合、最終手段としてiPhoneを再起動してみましょう。
再起動には通常の再起動と強制的に再起動させる方法があります。まず、通常の再起動の方法は、画面にスライダが表示されるまでiPhoneの電源ボタンを3〜5秒長押ししてください。「スライドで電源オフ」と画面に表示されたら、パワーボタンを右にスライドして電源を切ります。完全に電源が切れて画面が真っ暗になってから数秒後に再び電源ボタンをアップルのロゴが出てくるまで長押ししてみましょう。
一方、ホームボタンを押しても何も反応しないなど通常の再起動ができない場合は、強制的に再起動させます。ホームボタンと電源ボタン(iPhone 7/7 plusの場合はホームボタンと音量下げボタン)を同時に長押ししてみましょう。しばらく押しているとアップルのロゴが出てきて、その後は自動で再起動するのでそのまま待ちます。
あせらず順番に試してみよう
iPhoneのアプリ使用中に画面が待機中のまま止まってしまっても、決して慌てないことが大切です。そして、紹介した方法を一つずつ順番に試していくことをおすすめします。
特に、外出時は環境が変わるごとにネットワーク環境も変化するため、接続状況を更新すると改善することが期待できます。
また、iPhone内に写真などのデータを多く保存している人はメモリが圧迫されがちになるので、不要なものはこまめに整理するよう心がけましょう。このようなトラブルが起こらないように、日頃からiPhone内のストレージをチェックしておくことも大切です。